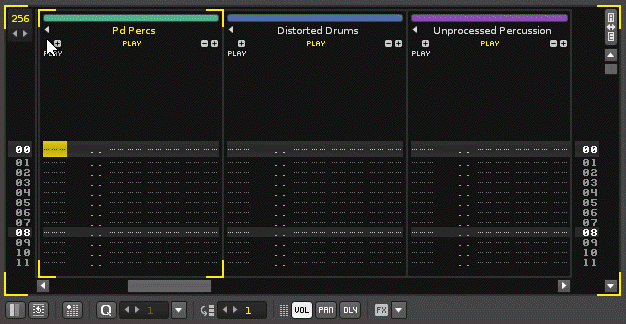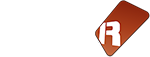Voici maintenant la présentation de la zone sur laquelle vous passerez techniquement le plus de temps sous Renoise et qu'on appelle : le Pattern, et donc, l'éditeur de patterns. En français, "pattern" se traduit par "patron". Mais même si je n'ai rien contre les patrons, en général, je préfère toujours appeler cette zone "Pattern", parce que le terme francisé "patron" n'est décidément pas assez parlant pour qualifier exactement ce qu'est cette grille modulable et très alphanumérique.
L’Éditeur de Patterns
La zone mise en évidence ci-dessous s'appelle donc l’Éditeur de Patterns.

Lorsque vous démarrez Renoise, au milieu de l'écran, vous trouvez cette zone. Je vous en ai sommairement parlé lors de la précédente partie sur le visuel alpha-numérique du logiciel : on va rentrer un peu plus dans le détail de ce système de notation pour l'expliquer - même si idéalement, rien ne vaut la pratique pour le comprendre et le maîtriser comme il se doit.
Le fonctionnement de base du Pattern.
Tout d'abord, on entre dans l'édition du pattern via une série de touches au clavier AZERTY.
-
[Echap] : Bascule vers le mode d'enregistrement / édition du pattern. Pour enregistrer quoi que ce soit, vous devez appuyer sur cette touche en premier. Le mode / enregistrement sera annulé si vous appuyez à nouveau sur Echap.
-
[Verr. Maj] : Entrez les Notes "Off". Pour votre information, les notes entrées sont des Notes "On", qui correspondent au déclenchement des sons. Les notes "Off" correspondent au moment où l'on relâche la note précédemment déclenchée. Ce type d'événement est représenté au sein du pattern par le symbole OFF en lieu et place des notations habituelles type C-4, D-5...
-
Menu contextuel [clic-droit] : Si vous faites un clic droit sur l'éditeur de patterns, un menu contextuel peut vous permettre d'accéder à la plupart des fonctions d'édition disponibles. A droite des options du menu, sont affichées les touches de raccourcis clavier correspondantes aux options.
-
Défaire/Refaire ; Annuler la dernière opération. Dans le menu principal c'est situé dans Edit > Undo... Les raccourcis sont aussi disponibles dans le menu principal en haut de l'écran : par exemple, sous Windows, faire [Ctrl + Z] pour annuler la dernière action et [Ctrl + Y] pour la rétablir. Sous Mac il faut utiliser le bouton de commande Pomme [Pomme + Z] et pour rétablir [Maj + Pomme + Z]. Sous linux, Annuler & Rétablir sont respectivement gérés par [Ctrl + Z] et [Ctrl + Maj + Z].
-
Touche [Tab] : déplacer le curseur d'édition entre les pistes de la composition vers la droite. Pour se déplacez vers la gauche, il faut faire : [Maj + Tab].
La signification de chaque chiffre
Comme on l'a précédemment vu plus tôt dans ce tutoriel : un novice a des raisons de se demander ce que sont les lettres et les chiffres qui défilent verticalement dans les patterns. C'est peut-être impressionnant au début, mais finalement : ce n'est pas si difficile. Par exemple une cellule de pattern type ressemble schématiquement à ça :

Décrivons plus précisément une cellule type située dans une piste audio, de gauche à droite,
-
C-4 · · · nom de la note (format anglo-saxon C,D,E,F,G,A,B pour Do, Ré, Mi, Fa, Sol, La, Si, et 4 signifie le quatrième octave).
-
00 · · · numéro d'instrument. C'est le numéro de l'Instrument chargé dans la boite située en haut à droite de l'écran. Si vous entrez une note quelconque, le numéro de l'instrument que vous avez sélectionné par défaut, sera automatiquement inscrit à droite de la note entrée.
-
60 · · · dans cette colonne, toute valeur commande le volume de la note C-4 de l'instrument. Pouvant aller de 00-80.
-
40 · · · dans cette colonne, toute valeur commande la stéréo de la note C-4 jouée pour l'instrument. Ajuste la position stéréo de gauche à droite du son. Peut être définie de 00 à 80 (00 = Gauche · Centre = 40, 80 = droite).
-
12 · · · dans cette colonne, toute valeur détermine un retard de la note jouée. Pour humaniser les compositions, il convient parfois d'introduire des subtils retards. On peut définir ici des valeurs de 00 à FF soit 256 valeurs, ce qui signifie qu'une ligne de pattern est techniquement subdivisée en 256, on ne peut pas faire plus précis !
-
0U20 · · · Dans cette colonne on inscrit une commande d'effet spécifique pour cette note (C-4), avec un préfixe et des valeurs variables xx (ici 0Uxx provoque le glissement de la tonalité de l'échantillon vers le haut), donc 0U, suivie du paramètre 20, précise la vitesse du changement de ton vers le haut, assez rapide sans être spectaculaire.
-
B00 · · · Il s'agit d'une seconde commande d'effet "générale" déclenche la lecture de l'échantillon "à l'envers". Si dans la piste avait plusieurs notes pour former un accord, cette commande plus générale s'appliquerait uniformément sur toutes les notes qui seraient toutes jouées à l'envers.
Remarque: tous les éditeurs de pattern contiennent des valeurs hexadécimales. S'habituer à ce mode n'est pas si difficile, c'est une gymnastique qui devient automatique après quelques heures de pratique seulement.
(Pour les commandes spécifiques qu'il est possible d'insérer dans la colonne de volume, de panoramique stéréo, de retard, ou d'effets, se référer au tableau des commandes de patterns dans le Manuel de Référence).
J'ai parlé d'accords, plus haut, je souhaite donc entrer dans la piste un accord de Do composé de trois sons joués en parallèle. Pour ce faire, j'élargis la quantité de notes par piste en utilisant les petits boutons "+"  situés en haut des colonnes de notes. Techniquement, chaque piste peut contenir jusqu'à 12 colonnes de notes - donc avoir une polyphonie de 12 notes, chacune ayant 4 colonnes d'effets spécifiques (Volume, Panning, Delay, FX) et aussi, comporter jusqu'à 8 colonnes d'effets généraux, cumulables, tout à droite. Pour disposer de plus de colonnes d'effets à droite, il suffit aussi de cliquer sur le petit bouton "+" situé sur la colonne des effets FX. On peut ensuite réduire / supprimer ces colonnes en appuyant sur les boutons "-"
situés en haut des colonnes de notes. Techniquement, chaque piste peut contenir jusqu'à 12 colonnes de notes - donc avoir une polyphonie de 12 notes, chacune ayant 4 colonnes d'effets spécifiques (Volume, Panning, Delay, FX) et aussi, comporter jusqu'à 8 colonnes d'effets généraux, cumulables, tout à droite. Pour disposer de plus de colonnes d'effets à droite, il suffit aussi de cliquer sur le petit bouton "+" situé sur la colonne des effets FX. On peut ensuite réduire / supprimer ces colonnes en appuyant sur les boutons "-"  .
.
Quand il n'est pas utile d'utiliser le volume, le panoramique, la colonne de délai, ou une colonne d'effets de note, je peux sélectivement masquer les boutons qui les représentent dans la barre d'outils en dessous du pattern. Par défaut, le panoramique, la colonne de délai, et la colonne d'effets de note "locale", sont d'ailleurs cachées.

Entrée des notes "pas à pas"
Une entrée pas à pas est une méthode d'enregistrement musical où nous allons entrer les notes, directement sur le pattern, en déplaçant le curseur du clavier AZERTY avec les touches fléchées, l'une après l'autre. Cette méthode n'est pas très "naturelle" ou "instinctive" mais elle permet vraiment de se concentrer sur la structure et la métrique de la composition, en utilisant les lignes en surbrillance comme repères visuels pour caler parfaitement une rythmique par exemple.
Tout d'abord, comme expliqué dans "le chargement et l'enregistrement des fichiers" à la page précédente, chargez un échantillon appelé "Kick 01".

Enclenchez le mode d'édition. On peut activer ce mode par le bouton d'enregistrement sur le panneau de transport, ![]() ou en appuyant sur la touche Echap de votre clavier. Une ligne rouge encadre l'éditeur de pattern. Les données sont entrées dans le pattern en appuyant sur des touches une fois le pattern commuté sur l'Edition.
ou en appuyant sur la touche Echap de votre clavier. Une ligne rouge encadre l'éditeur de pattern. Les données sont entrées dans le pattern en appuyant sur des touches une fois le pattern commuté sur l'Edition.
-
Déplacez le curseur d'édition avec les touches fléchées du clavier AZERTY, nous allons entrer les notes et les valeurs sur le pattern.
-
Pour entrer plusieurs notes en accords maintenez enfoncée la touche Maj Gauche en entrant vos notes, des colonnes de notes additionnelles seront ajoutées automatiquement dans la piste pour que l'accord soit automatiquement créé.
-
Pour introduire le relâchement du son, utiliser la touche Verr. Maj, soit une Note-off représentée par OFF.
-
Si vous souhaitez supprimer les données vous déplacez le curseur sur la données à effacer, et vous appuyez sur la touche Suppr.
-
En outre, vous pouvez également sélectionner une plage de notes avec la souris. Déplacez la plage par drag-and-drop, puis effectuer des opérations classiques comme [Ctrl + X] Couper, [Ctrl + C] Copier, ou [Ctrl + V] Coller.
-
Pour vérifier en pas à pas, ligne par ligne, le résultat produit par l'ensemble des sons mixés sur une ligne complète du pattern, il faut appuyer sur Entrée.
En outre, le nombre de pas, dans le mode d'entrée "pas à pas", peut être paramétré, dans la barre d'outils dans la petite boite nommée "Edit Step". Le réglage par défaut est 1, mais on peut changer cette valeur à 2 ou 4, ou plus.

Aussi, lorsque vous vous êtes familiarisés avec la façon d'entrer les notes pas à pas, vous pouvez aussi essayer d'utiliser les fonctions du panneau «Advanced Edition».
Introduire les notes "en temps réel"
Une entrée des notes en temps réel, vous permet une humanisation supérieure de votre exécution musicale, c'est plus intuitif et instinctif, et vous entrez vos notes en "live". Cependant, si vous n'êtes pas un instrumentiste chevronné avec votre clavier AZERTY ou MIDI, vous prenez aussi le risque d'entrée des notes inexactes, sur le mauvais tempo.
Chargez le même instrument que ci-dessus.
-
Ensuite, régler le tempo de la chanson. Allumez le métronome dans le Panneau de Transports
 . Au début du pattern le son du métronome sera joué, dès l'appui sur la touche espace. Régler le tempo est facile. Modifiez la valeur de BPM (battements de rythme / minute.) pour le changer. Il y a aussi une colonne appelée LPB (Lignes / Battement ) en dessous, c'est ce qui définit combien de lignes de pattern seront nécessaires pour définir un battement, et en gros ça vous permet d'augmenter ou d'abaisser la quantité de lignes à faire défiler pour un seul battement ; choisissez des valeurs de 4 ou 8 pour le moment.
. Au début du pattern le son du métronome sera joué, dès l'appui sur la touche espace. Régler le tempo est facile. Modifiez la valeur de BPM (battements de rythme / minute.) pour le changer. Il y a aussi une colonne appelée LPB (Lignes / Battement ) en dessous, c'est ce qui définit combien de lignes de pattern seront nécessaires pour définir un battement, et en gros ça vous permet d'augmenter ou d'abaisser la quantité de lignes à faire défiler pour un seul battement ; choisissez des valeurs de 4 ou 8 pour le moment. 
-
Activez le mode d'édition. Vous pouvez encore une fois utiliser le bouton d'enregistrement sur le panneau de transports
 , ou alors appuyer sur la touche Echap de votre clavier. Une ligne rouge encadrera l'éditeur de pattern. Les données sont entrées dans le pattern, en appuyant sur n'importe quelle touche une fois le mode d'édition activé.
, ou alors appuyer sur la touche Echap de votre clavier. Une ligne rouge encadrera l'éditeur de pattern. Les données sont entrées dans le pattern, en appuyant sur n'importe quelle touche une fois le mode d'édition activé. -
Vérifier si le bouton Suivi de pattern
 est mis en jeu. Vous verrez que le curseur ne suit pas la lecture du pattern si cette option est désactivée
est mis en jeu. Vous verrez que le curseur ne suit pas la lecture du pattern si cette option est désactivée  . Jouez le pattern en appuyant sur la touche espace en mode d'édition actif. Comme il n'y a qu'un seul pattern pour l'instant, le schéma de notes introduit va se répéter sans cesse en boucle. Jouez sur le clavier d'ordinateur quelque chose. Puis arrêtez la lecture en appuyant sur la barre d'espace à nouveau. Le mode édition se mettra aussi hors tension.
. Jouez le pattern en appuyant sur la touche espace en mode d'édition actif. Comme il n'y a qu'un seul pattern pour l'instant, le schéma de notes introduit va se répéter sans cesse en boucle. Jouez sur le clavier d'ordinateur quelque chose. Puis arrêtez la lecture en appuyant sur la barre d'espace à nouveau. Le mode édition se mettra aussi hors tension.

Le résultat peut ressembler à ce qui est montré dans l'image ci-dessus. Les notes, le délai et le numéro de l'instrument sont entrés automatiquement dans les cellules. OFF est une "note-off", correspondant au relâchement des touches du clavier AZERTY. Les chiffres bleus qui sont inscrits dans la colonne à droite des notes sont les valeurs de "retard", de délai. Ce «temps de latence» est toujours produit par un jeu "humain". Chaque ligne de pattern peut supporter un réglage très fin de la latence, jusqu'à 256 valeurs (en hexadécimal, ça fait des nombres de 00 à FF).
Remarquez : dans l'image ci-dessus, au niveau du pas n°8, une note n'étant pas relâchée lors de l'introduction d'une nouvelle, une ou plusieurs colonnes de notes, se sont rajoutées automatiquement pour intégrer le chevauchement d'un accord de notes.
-
Si vous ne voulez pas ajouter automatiquement des nouvelles colonnes et ainsi profiter de la polyphonie de 12 notes, c'est possible, il suffit alors que vous cliquiez sur le bouton Mono Mode
-
(
 ), situé dans les options globales de l'éditeur de l'instrument par défaut.
), situé dans les options globales de l'éditeur de l'instrument par défaut. -
Si vous souhaitez supprimer les données, déplacez le curseur et appuyez sur la touche Suppr.
-
En outre, vous pouvez également sélectionner une plage avec la souris, effectuer un drag-and-drop pour la déplacer ailleurs, et effectuer des commandes classiques comme [Ctrl + X] , [Ctrl + C] ou [Ctrl + V].
-
Si vous avez échoué à entrer quelque chose de juste dans l'ensemble, effacez toutes les données d'entrée de piste par [Maj + F3].
Une bonne idée pour l'enregistrement en live, est de procéder par courtes phrases musicales, et pour cela, une fonction vous permet de lancer une lecture en boucle de courtes sections du pattern ; cette fonction est située dans le panneau de transport. Elle s'appelle Block Loop.

La figure ci-dessous montre que le bloc est réglé sur chaque ligne jusqu'à 16 (si le nombre de ligne du pattern est de 64 par défaut, un quart de 64 fait 16). Maintenant que vous avez défini Block Loop sur 1/4, lancer la commande fait que la lecture du pattern se fera en boucle sur un quart du pattern à partir de la frappe. Appuyez sur [NumPad Entrée] pour allumer ou éteindre le mécanisme Block Loop.
Quantization / quantification des notes lors de l'entrée en temps réel
La «quantification» est une fonction utile justement si votre jeu musical d'instrumentiste avec le clavier AZERTY n'est pas assez précis et si l'humanisation est pour le coup trop excessive. La note introduite, dans ce mode, est calée sur les repères des lignes de patterns, et la colonne de délai n'est donc pas utilisée. Grâce à cette fonction, il n'y a pas d'humanisation du jeu bien que l'entrée des notes reste assez instinctive.
![]()
Il faut appuyer sur le bouton Quantize de la barre d'outils d'édition du pattern pour activer cette fonctionnalité.

Le nombre à droite sera le nombre de lignes de quantification à utiliser. Au départ, la valeur 1 reste une bonne valeur. Augmentez cette valeur si vous avez aussi nettement augmenté votre LPB.
Redimensionner la hauteur du pattern
Si après tous vos essais vous ne parvenez pas à mettre toutes les notes que vous voudriez dans l'espace des 64 pas que le pattern vous offre par défaut, peut-être faut-il songer à l'agrandir. Utilisez la boite de valeurs éditable en haut à gauche de l'éditeur de patterns pour changer le nombre de lignes qu'il contient :

Déplacer, grouper et réduire les pistes
Premièrement, vous pouvez réorganiser chaque piste par glisser-déplacer de souris. Mettez votre pointeur sur son nom et déplacez la piste où vous voulez par Drag & Drop. Déplacer les pistes de gauche à droite peut aussi être réalisé dans le Mixer (la table de mixage).

Vous pouvez grouper des multiples pistes "enfants" au sein d'une piste de type "groupe parent" et vous pouvez aussi réduire l'affichage des pistes et des groupes, afin qu'ils n'encombrent pas visuellement l'espace de travail, surtout si aucune modification n'est à y faire. Ces fonctions vous permettent une meilleure organisation de l'espace de travail de l'éditeur de patterns.
Chaque groupe a la possibilité de bénéficier d'effets, de l'automatisation, et de commandes, qui auront une incidence sur la ou les pistes enfants qui lui sont rattachées.
Pour créer un groupe et regrouper deux pistes en son sein, appuyez sur Alt et faite un glisser-déplacer de la piste sur celle avec laquelle vous voulez qu'elle soit regroupée ; cela va créer automatiquement un groupe contenant ces deux pistes. Une fois le groupe créé, vous pourrez y glisser déplacer autant de pistes que nécessaires, et même d'autres groupes. Les groupes s'imbriquent dans d'autres groupes sur plus de 6 niveaux maximum. Au delà, Renoise affiche un message d'erreur.
Pour réduire l'affichage d'une piste, cliquez sur l'icône de triangle à gauche du nom de la piste.