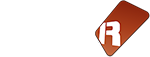Renoise dispose d'une redoutable mécanique de gestion des échantillons, qu'il est capable de gérer d'une façon ultra-précise et c'est là un grand point fort du logiciel. Mais il est aussi capable de se comporter comme un "hôte" pour l'exécution de plug-ins de type VSTi / AU / ...
Un plugin est un logiciel externe, qui utilise le microprocesseur et les ressources matérielles de votre ordinateur pour "simuler" un autre matériel réel comme un synthétiseur MIDI externe, une boite à rythme, un instrument quelconque. Cet instrument virtuel va se comporter comme n'importe quel instrument MIDI réel à ceci prêt qu'il n'existe pas en dehors de l'ordinateur, mais qu'il est complètement simulé dans l'ordinateur et par l'ordinateur. Cette simulation, prend énormément de puissance machine, et il n'est pas rare de ne pas pouvoir faire cohabiter plus de 4 ou 5 plugins en même temps sur le même hôte, mais il faut reconnaître qu'elle a un intérêt : elle permet d'obtenir un résultat comparable à celui qu'on a avec du matériel réel, sans le prix du matériel réel, sans besoin de la même place, et sans les problèmes de connectique complexes posés par le raccordement synchronisé de certains matériels à des ordinateurs.
Cependant, les hôtes rencontrent de véritables problèmes avec les plugins, en effet, certains sont conçus pour tourner sur des hôtes codés en 64 bits, ou sur des systèmes 64 bits, d'autres en 32 bits exclusivement, d'autres sont plus ou moins tolérants et se révèlent plus ou moins incompatibles les uns entre les autres. En outre, chaque plugin a sa petite interface, qui forcément, est très jolie, mais souvent complètement incompatible avec l'interface de l'hôte, il en résulte des problèmes d'ergonomie dus à une logique de fenêtre flottante, et des problèmes d'automatisation des paramètres.
Cette section vous montre rapidement comment Rénoise gère et solutionne tout ces problèmes.
Répertoires d'installation
Déjà, il faut savoir que les plugins VST / AU sont des programmes externes, qui ont besoin d'hôtes pour fonctionner. Ils ne sont pas seulement utilisés et hébergés par Renoise, ils sont également utilisés et pris en charge par d'autres logiciels hôtes différents. Globalement ils sont donc situés dans un répertoire générique, facile d'accès au sein de votre propre ordinateur.
Si vous utilisez Windows, il n'y a pas de répertoire défini précis pour les plugins et vous pouvez les placer où vous voulez à partir du moment où il s'agit de répertoires non protégés en écriture. Cependant, sous Mac OS X il est probable qu'on n'ait pas d'autre choix que de les placer dans le répertoire ~ / Library / Audio / Plug-ins /
Lors de l'installation de ces plugins, vous pouvez souvent définir via leur installateur le dossier de destination où les placer, et je vous invite à définir systématiquement le même dossier de départ si vous avez le choix. Je vous invite aussi à toujours décompresser les fichier .DLL de vos plugins livrés sans installation dans ce même dossier générique.
Ensuite, pour que les plugins pré-installés dans votre ordinateur soient utilisables sous Renoise, il est nécessaire de préciser à Renoise leur emplacement de départ. Il faut aller dans le menu Edit > Preferences puis Plugs/Misc pour afficher la boite de dialogue où personnaliser le dossier de recherche des VSTis/AU/...

Lorsque vous cliquez sur l'onglet Plugs/Misc du panneau des préférences, la ligne pour définir le chemin du dossier VST / AU s'affiche dans la partie supérieure. Cliquez sur le bouton "Browse" sur le côté droit, pour parcourir votre ordinateur et définir là le dossier global où entamer des recherches récursives au sein des répertoires et sous-répertoires. Renoise va vous permettre d'ailleurs de gérer deux répertoires de recherche différents.
Note sur les plugins VST / DSSI / LADSPA sous Linux
Pour Linux, les chemin de recherche pour les VSTs / DSSI / LADSPAs par défaut sont définis comme suit:
/usr/lib/vst
/usr/local/lib/vst
~/.vst??/home/nom du vst/.vst?
/usr/lib/DSSI
/usr/local/lib/DSSI
~/.DSSI??/home/nom du dssi/.DSSI?
/usr/lib/ladspa
/usr/local/lib/ladspa
~/.ladspa??/home/nom du ladspa/.ladspa?
Il est également possible d'appliquer la recherche des plugins en utilisant des variables d'environnement d'exécution type VST_PATH = / ....

Le pont "64 bits <> 32 bits"
Renoise dispose d'un système unique de pont logiciel capable de faire tourner des plugins codés sur "64bits" sur des systèmes "32bit" et inversement des plugins codés en "32 bits" sur des systèmes "64 bits". Au lancement de Renoise, un serveur spécial effectue le transcodage des fonctions logicielles à la volée, ce qui résout automatiquement une foule de problèmes de compatibilité et de cohabitation des plugins hétérogènes sur un même système hôte.
La contrepartie de ce gain de compatibilité et de stabilité, est que le chargement ainsi que l'analyse de ces plugins sera 5 fois plus lent que par le passé. Afin donc d'améliorer la compatibilité, il faut sélectionner l'option "Run all plugin in sandboxes (separate process)" pour exécuter les plugins de façon "séparée" dans un environnement d'exécution isolé et plus sûr. Cela permet donc d'éviter crashs, plantages et issues inattendues. Maintenant, vu la lenteur du procédé d'analyse, si vous disposez d'une liste de centaines de plugins, il est recommandé de ne pas activer systématiquement la recherche de nouveaux plugins au démarrage et de laisser "Scans for new plugins on startup" désactivé après un scan récursif des répertoires réussi.
Instructions pour l'utilisation des Instruments VST / AU
Sélection de l'instrument
Il faut simplement sélectionner l'un des emplacements vides dans le sélecteur d'instruments en haut à droite : et c'est là que le plugin VST / AU sera chargé.

L'onglet Plugins.

La figure ci-dessus, vous présente le panneau "Plugins". Donc sélectionnez cet onglet. Le champ «Plugin» dans un premier temps est défini par "No Instrument Selected" mais vous pouvez bien sûr afficher la liste de tous les plugins identifiés / scannés par Renoise lorsque vous cliquez sur le bouton triangle à droite. Vous pouvez par exemple commencer à charger un plugin célèbre : TAL-Noisemaker (existe pour Windows et Mac, aussi en portage sous Linux) ; puis sélectionnez le preset n° 04 intitulé "ARp ARMAgeddon FN".
Notez que vous pouvez accéder à une zone alternative pour la gestion des plugins, nommée Instruments Properties, plus compacte et limitée, disponible "sous" la boite de sélection des instruments via un clic sous le triangle ci-dessous :

Cette zone vous permet de gérer /switcher les presets de votre plugin sans nécessairement quitter la fenêtre d'édition du pattern (pratique!). Quelque soit le lieu d'où vous gérer votre plugin, lorsque vous cliquez sur le bouton "Ext. Editor", une interface graphique propre au VST s'affiche. Visuellement votre plugin ressemble à ceci :

Tout en jouant au clavier de l'ordinateur, vous pouvez écouter les sons uniques tout en l'ajustant à partir des boutons différents de l'interface graphique.
Stabiliser un plugin qui plante
Normalement, vous ne devriez pas rencontrer de problème avec les plugins sous Renoise, mais dans le cas rare où cela se produirait, vous disposez d'une fenêtre vous proposant des modes de lancement alternatifs pour votre plugin, accessible en cliquant sur le bouton  .
.
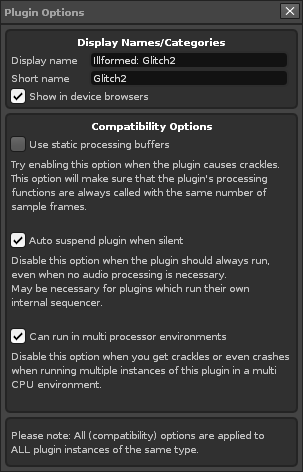
Cette fenêtre dispose de plusieurs cases à cocher. Essayez de les cocher ou de les décocher pour tester si le plugin se lance mieux avec ou sans certaines options. Si un mode de lancement marche, ne touchez plus à rien sur cette boite de dialogue : Renoise mémorisera les bons réglages et lancera le plugin comme il faut automatiquement la prochaine fois.
Les paramètres d'automation des instruments VST / AU (programmation en temps réel).
Tout comme les paramètres des effets VST / AU peuvent être facilement automatisés, vous pouvez aussi automatiser les paramètres des Instruments, mais, vous ne pourrez pas "directement" enregistrer les positions des contrôles de l'interface graphique propre au plugin VSTi, car n'étant pas conçus au standard Renoise, il leur faut passer par un système "intermédiaire". Ce système se trouve dans l'onglet Track DSPs ; cherchez-y le méta-périphérique *Instr. Automation" dans la liste des effets sonores (plutôt au début).

Vérifiez bien le champ Linked Plugin, dans "* Instr. Automation", il faut que Tal-Noisemaker par exemple, soit bien référencé à cet endroit. Si un autre instrument apparaît là, changez le numéro.
Plus bas, le périphérique détecte et liste les noms techniques de tous les paramètres "internes" du plugin ; mais l'avantage c'est que chaque paramètre a son curseur compatible avec le système d'automatisation de Renoise. On peut choisir le paramètre «cutoff» de Tal-Noisemaker.

Tout comme dans les effets audio, on peut effectuer un "clic droit" avec le curseur de la souris pendant la lecture du pattern. Si vous enregistrez les positions dans des courbes graphiques, vous retrouvez donc ces changements dans l'onglet Automation. Vous pouvez donc changer une fois que c'est fait le type d'automatisation graphique de Points en Curve, par exemple.

Note : si vous voulez affecter le pitch bend de l'instrument virtuel : ce périphérique certes astucieux ne vous sera d'aucune aide, il faudra alors utiliser un autre méta-périphérique astucieux (!) : *Instr MIDI Control"