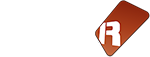Avec Renoise, vous serez en mesure de manipuler les curseur des effets sonores affichés sur la zone TrackDSPs ou directement sur l’écran de la table de mixage (Mixer). Mais là où Renoise se distingue d'autres Trackers, c'est dans le fait que les positions des curseurs peuvent être enregistrées au cours de la lecture du morceau. Et, une fois que le morceau est rejoué, les curseurs bougent automatiquement suivant les positions précédemment enregistrées, comme s'ils étaient "motorisés". On appelle ce type de mémorisation en temps réel des paramètres : l'automatisation ou en anglais : Automation.
En outre, Renoise dispose de deux types d'endroit où enregistrer les positions des curseurs :
-
soit dans l'une des colonnes d'effets de patterns.
-
soit dans des courbes graphiques qu'on appelle "enveloppes".
Le système de stockage des positions dans les colonnes d'effets de patterns contribue au visuel très alphanumérique et très technique du logiciel, et la diversité des paramètres en jeu fait que la lecture "à vue" des valeurs hexadécimales des commandes n'est pas aisée pour les novices.
Mieux vaut alors apprendre à utiliser l'automatisation par voie graphique, du moins, dans un premier temps.
Les enveloppes d'automatisation

La zone ci-dessus vous permet d'accéder aux fonctions d'automatisation graphique. Comme on l'a expliqué plus haut, il est possible que ces graphiques se constituent automatiquement lors de l'enregistrement des positions des curseurs au fil de la lecture du morceau. Mais on peut toujours les éditer hors playback, à tête reposée, point par point, ou pas à pas.
Dessiner manuellement une enveloppe d'automatisation
Tout d'abord, ouvrez le panneau de l'automatisation en cliquant sur l'onglet dédié : Automation. Il s'agit d'afficher un panneau quadrillé et coulissant, à gauche duquel vous trouvez la liste et le nom de tous les paramètres dont disposent les effets sonores installés précédemment sur la piste. Si vous ne disposez d'aucun effet sur la piste, alors vous ne pourrez automatiser que des valeurs de paramètres par défaut pour chaque piste, soit son volume, son panoramique stéréo et sa largeur du son : respectivement Panning, Volume, et Width.
Nous allons dessiner (graphiquement) l'enveloppe d'automatisation du volume de la piste.
-
Double-cliquez sur le paramètre "Volume" dans la liste à gauche.
-
A droite sur le graphe, apparaîtra un point et une ligne, ensuite essayez de cliquer avec la souris sur la zone graphique comme sur l'image ci-dessus, en ajoutant une série de points.
-
Si vous voulez effacer un point, double-cliquez à nouveau sur le point.
-
Essayez d'utiliser les outils du coin inférieur gauche du graphique (Draw, Line, etc...).

En outre, vous pouvez changer le facteur de zoom de la visualisation de la courbe en utilisant la molette de la souris sur la zone graphique éditable. Pour fixer précisément un facteur de zoom dans la mémoire du logiciel, allumez le bouton Lock, définissez un facteur de zoom, par exemple, 1/2, puis éteignez Lock. Lorsque vous vous retrouvez perdu dans les profondeurs insondables de la vue zoomée que Renoise vous propose, pour retrouver une supervision relativement confortable, double-cliquez sur Lock pour retourner au niveau de recul de zoom précédemment défini.

Notez que le plus petit niveau de zoom vous permet de zoomer sur un pattern au 1/256eme offrant un niveau de précision granulaire pour la motorisation des curseurs.
Dessiner automatiquement les courbes en cours de lecture.
C'est le mode d'édition le plus facile et le plus intuitif. où il est possible d'enregistrer les courbes d'automatisation simplement en déplaçant les curseurs des effets pendant la lecture.
-
Tout d'abord, regardez la barre d'outils du pattern. Vérifiez l'état du bouton entouré en turquoise dans la figure ci-dessous.
-

-
S'il est actif,
 les mouvements des curseurs à l'écran seront enregistrés sous forme d'automatisation graphique.
les mouvements des curseurs à l'écran seront enregistrés sous forme d'automatisation graphique. -
Si le bouton est désactivé,
 , les valeurs sont enregistrées non pas sous formes de courbes, mais en hexadécimal dans les colonnes d'effets du pattern.
, les valeurs sont enregistrées non pas sous formes de courbes, mais en hexadécimal dans les colonnes d'effets du pattern. -
Sélectionnez la zone TrackDSPs et déplacez un filtre *Filter sur la piste en cours.
-
Maintenant, passons à l'automatisation du curseur «Cutoff» sur le *Filtre. Vous aurez probablement besoin d'augmenter un peu le curseur "Resonance".
-
Lancer la lecture du pattern avec la touche Espace.
-
Faites un clic droit sur le curseur «Cutoff» et faites-le glisser de gauche à droite.

C'est tout. Super facile.
Et si au lieu d'un effet natif, vous sélectionnez un effet sonore de type VST/AU - qui a sa propre interface exclusive, alors vous pouvez aussi très souvent "révéler" des curseurs automatisables cachés, en cliquant sur le petit triangle situé juste à côté de la case à cocher activant/désactivant l'effet. (Note : certains plugins gèrent le passage de paramètres aux hôtes de façon trop opaque pour que cela soit possible, dans ce cas, il n'y a pas de possibilité d'automatisation mais ça reste assez exceptionnel).
Essayez d'écouter le résultat des positions du filtre une fois enregistré. Il est premièrement possible que certains changements brusques dans l'automatisation vous surprennent, donc dans ce cas, il faut simplement regarder la courbe graphique pour repérer la cause du problème.
Les types d'enveloppes
Nous affichons le graphique en sélectionnant le «Cutoff» dans la liste des effets sur la gauche du filtre *Filter. Que voyons-nous ?

Le graphe n'est pas constitué de lignes, mais d'une série de points, et forcément, les transitions entre les points ne sont pas douces, d'où le caractère "abrupt" du filtrage précédemment automatisé. On peut résoudre le problème en changeant le type de l'enveloppe. On peut passer du type «Points» en type "Curve" ou "Linear", qui créent des courbes, où les paramètres évoluent selon des transitions, et pas brutalement. Les courbes Curve et Linear sont respectivement douces ou angulaires, à vous de sélectionner ce qui vous semble le mieux.

Il est également possible d'automatiser des effets VST/AU. De la même manière que les effets natifs de Renoise. Cependant, si vous voulez automatiser les paramètres des "Instruments Virtuels" (à distinguer des effets externes) il faudra utiliser un périphérique spécial qui peut aller dans l'interface de l'instrument virtuel pour y modifier la position de ses propres curseurs. On reviendra dessus plus tard...