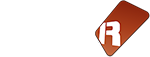Bienvenue sur Renoise ! Cette introduction vous familiarisera avec les composants de l'interface de Renoise en expliquant leur fonction principale.
Au démarrage du logiciel, vous pourrez voir cette boite de dialogue au premier plan :

Cette boite vous conduit à pouvoir rouvrir rapidement les arrangements récemment travaillés, à explorer le logiciel via une liste de "tutoriels" qui pourront à première vue vous sembler déconcertants, puis à lire un manuel d'usage en anglais, ou enfin, à poser des questions sur des forums anglo-saxons.
Pas de panique, le manuel de référence que vous êtes en train de lire est 99% fidèle à l'original. Il est traduit en langue française et mis à jour régulièrement ! Refermez donc cette boite de dialogue et passez à la lecture des paragraphes suivants.
Au menu :
-
Visualisation des pistes et Chargement / Enregistrement d'arrangements
-
Pour être aidé et accompagné à travers l'interface: les info-bulles
-
Travailler efficacement sous Renoise: apprentissage des raccourcis clavier
Renoise semble significativement différent de la plupart des autres logiciels de création musicale, et pour cause : il est différent.
Lorsque vous chargez Renoise pour la première fois, il vous apparaît comme ceci:
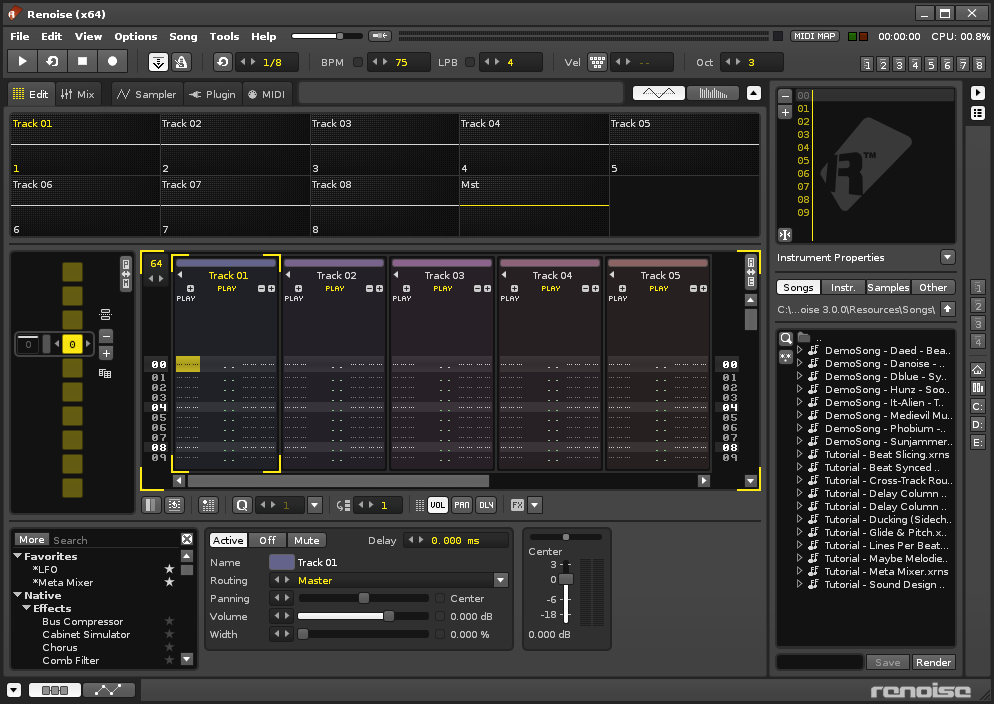
Maintenant, nous allons passer brièvement en revue les principales zones de l'interface de Renoise. Notez que vous pourrez cliquer sur les liens en bleu, pour obtenir des informations plus détaillées sur ces composants.
La barre d'état supérieure est située tout en haut de l'interface.

- La partie gauche de la barre d'état supérieure offre une variété d'options de menu, assez classiques.
-
Puis vous trouverez une barre
 vous permettant d'ajuster le niveau du volume du morceau en cours d'édition.
vous permettant d'ajuster le niveau du volume du morceau en cours d'édition. -
Puis vous trouverez le bouton
 "AGC" ou "Automatic Gain Control", bien pratique pendant les phases de mixage, et de test de nouveaux échantillons, pendant que vous composez. Il vous permet de baisser automatiquement le niveau de sortie audio en cas de pic dangereusement élevé. Quasi indispensable, pour éviter d'user prématurément vos hauts parleurs, casques/écouteurs, et bien sûr vos oreilles !
"AGC" ou "Automatic Gain Control", bien pratique pendant les phases de mixage, et de test de nouveaux échantillons, pendant que vous composez. Il vous permet de baisser automatiquement le niveau de sortie audio en cas de pic dangereusement élevé. Quasi indispensable, pour éviter d'user prématurément vos hauts parleurs, casques/écouteurs, et bien sûr vos oreilles ! - Plus à droite de ce menu, vous trouverez un vu-mètre en dégradé de couleurs :

Il indique le niveau actuel du volume de sortie global du logiciel. A droite du vu-mètre, un led rouge s'allume si un pic se forme. Pour éviter ce genre de pics et le clipping qui va avec (hautement nuisible à la qualité du mixage et à la qualité du master que vous escomptez produire), n'hésitez pas à placer un périphérique de masterisation audio utile sur la piste master comme le Maximizer.
-
Le vu-mètre est suivi d'un bouton
 (MIDI MAP) permettant à des périphériques matériels de type contrôleurs MIDI de piloter la majeure partie des éléments de cette interface.
(MIDI MAP) permettant à des périphériques matériels de type contrôleurs MIDI de piloter la majeure partie des éléments de cette interface. -
Vous trouverez plus à droite une série de LEDs verts et rouges
 s'allumant selon le transit des données MIDI entrante et/ou sortantes, d'un minuteur
s'allumant selon le transit des données MIDI entrante et/ou sortantes, d'un minuteur  vous indiquant à la seconde près la durée de votre arrangement, et enfin d'une visualisation du niveau de l'utilisation actuelle du processeur en pourcentage :
vous indiquant à la seconde près la durée de votre arrangement, et enfin d'une visualisation du niveau de l'utilisation actuelle du processeur en pourcentage :  .
.
Contrôle global de l'arrangement
Juste en dessous de la barre d'état supérieure sur le côté gauche, vous trouverez les commandes de base du "panneau de transport". Un panneau de transport est l'équivalent des boutons de lecture, d'enregistrement et d'arrêt sur un magnétophone / enregistreur de chaîne HiFi ou un baladeur.

De là, vous pouvez donc démarrer / arrêter un arrangement et accéder aux fonctions d'édition de base telles que le mode Édition (enregistrement). Vous pouvez en outre activer ou non le métronome intégré à Renoise.
Vous constaterez que cette barre est agrémentée de nombreuses "boites de valeurs" lesquelles sont éditables de trois façons :
 |
A la souris, en utilisant simplement les icônes triangulaires de défilement gauche et droite, qui augmentent ou abaissent la valeur indiquée dans la boîte. |
 |
En utilisant un clic sur la boite puis en tirant la souris vers le haut ou vers le bas - ce qui augmente ou abaisse la valeur indiquée dans la boite. |
 |
En double-cliquant concrètement sur la valeur, ce qui la met en surbrillance, donne le focus à la boite et vous autorise à introduire manuellement une valeur très précise. |
Ces boites de valeurs faciles à éditer à la souris, se retrouvent pratiquement partout et à tous les stades de la composition et du paramétrage de Renoise.
Visualisation des pistes et Chargement / Sauvegarde d'arrangements
En dessous de la barre de transport vous trouverez les Oscilloscopes des pistes digitales qui vous permettent d'analyser en temps réel le son produit par le logiciel, piste par piste.

Différents modes d'analyse du son précis et professionnels sont disponibles sous Renoise, et vous aident à comprendre "visuellement" un arrangement, et ceci en temps réel, et à produire un rendu pro. Vous pouvez switcher sur ces vues alternatives en cliquant sur les petits boutons de tabulations en haut à droite de cette zone (pour afficher par exemple l'analyseur de spectrum).

Charger et sauvegarder des Fichiers
En navigant sous l'Explorateur de disques, sur la partie droite de l'interface, vous pouvez charger ou sauvegarder des arrangements, mais aussi des instruments Renoise, des échantillons sonores, des chaînes d'effets natifs, des thèmes visuels. Lors des premières utilisations de Renoise, vous verrez d'ailleurs une liste de morceaux de démonstration accessibles depuis l'Explorateur de disques. Double-cliquez sur une chanson pour la charger, puis appuyez sur le bouton "play" pour voir Renoise en action et écouter l'arrangement chargé.
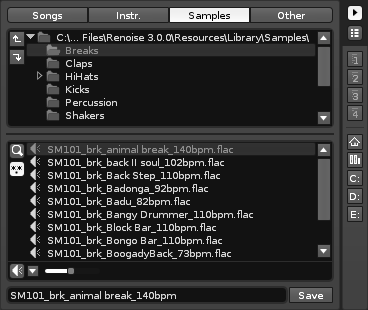
Au dessus de l'Explorateur de Disques, se trouve la Boite de Sélection des Instruments.
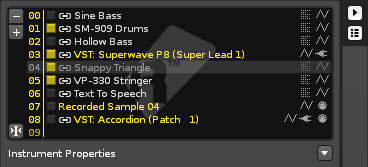
La boîte de sélection d'instruments vous permet de choisir l'instrument que vous souhaitez utiliser pour votre arrangement. Vous pouvez écouter chaque instrument après l'avoir sélectionné, en utilisant soit le clavier AZERTY de l'ordinateur, soit un clavier maître MIDI.
Le concept d'Instrument Renoise est vaste, et en fait, cette boite contient et liste des instruments capables d'utiliser trois types de technologies :
- les tables d'ondes, c'est à dire, une liste d'échantillons sonores qui forment ensemble un instrument réaliste (on appelle cette technologie un Sampler)
- la technologie des plugins d'instruments "virtuels", exemple, un plugin VSTi reproduisant le son du vieux synthétiseur Arp 2600
- la technologie de liaison MIDI Out, pointant vers des instruments réels (une boite à rythme MIDI externe, un expandeur, un synthétiseur)
Chaque instrument est défini au sein de l'espace de composition par un numéro unique et dans la boite de sélection d'instrument, par un nom, éditable manuellement.
Pour créer et éditer des Instruments Renoise, 3 onglets dédiés vous sont fournis, qui vous permettent d'accéder aux réglage d'un instrument selon le type de technologie choisi :

L'interface graphique de Renoise est modulable : certains éléments ou panneaux peuvent être étirés, ou masqués, selon vos goûts.
Ainsi, à côté de la boite de sélection des Instruments trouverez-vous une série de boutons, qui sont utilisés pour influer sur l'apparence de l'interface graphique.

Vous disposez d'un ensemble de huit touches de présélection globales qui sont utilisées pour commuter rapidement l'interface entre différentes modes prédéfinis ; vous commutez rapidement l'interface d'un mode à l'autre, soit en cliquant sur un bouton, soit en appuyant sur les boutons de F1 à F8 sur le clavier AZERTY.
Renoise est livré avec huit pré-réglages déjà stockés en mémoire par défaut. A droite de cette barre de boutons, se trouvent deux boutons qui affichent ou masquent les sections supérieure ou inférieure de l'interface. Vous trouvez enfin le bouton "plein écran", qui couvre entièrement l'espace du bureau de votre ordinateur.
Occupant l'espace central de l'écran, vous trouvez l' Éditeur de Patterns. Qu'est-ce qu'un pattern ? Chaque pattern ressemble à la grille d'un tableur EXCEL (.XLS) avec ses cellules, ses lignes et ses colonnes.
Dans chaque cellule, vous trouverez une note (au format anglo-saxon exemple B-03, A-6) et un numéro d'instrument. En réalité, cette grille est la base d'un système "mécanique" de lecture musicale similaire aux orgues de barbarie "à carte perforée".
La carte perforée défile, se déroule, et comme l'orgue de barbarie, Renoise se contente de jouer toutes les notes qui sont situées sur une seule ligne médiane, puis passe à la ligne suivante selon une vitesse de déroulé régulière.
Chaque cellule du pattern comporte donc au moins une note, avec son instrument, suivie d'espaces où introduire manuellement quelques commandes manuelles pour des petits effets sonores basiques et ponctuels à appliquer en amont sur l'échantillon composant l'instrument (cf : les commandes de pattern que nous verrons en détail ultérieurement).
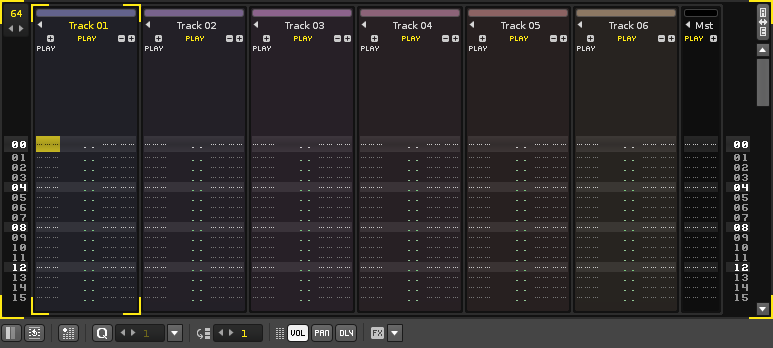
Créer des patterns est la principale chose que vous ferez sous Renoise, et l’Éditeur de Pattern est l'espace central de la composition sur ce type de logiciel.
Même si cet espace très "numérique" peut sembler intimidant pour les débutants, la méthode d'ajout / enregistrement de notes dans les pistes est en fait très simple, et se révèle ensuite redoutablement précise et efficace.
Avec Renoise, vous pourrez composer des musiques impossibles à composer avec d'autres systèmes, avec un niveau de contrôle sur le son et les effets quasi "granulaire". L'éditeur de pattern est ainsi comparable à une partition musicale, dont la lecture ne se fait pas de gauche à droite (horizontalement) mais du haut vers le bas (verticalement).
Lors du playback de vos compositions, il en résulte que le suivi de la lecture occasionne un défilement régulier du bloc d'édition du haut vers le bas. Souvent, les utilisateurs de Renoise attachent ce bloc d'édition à la ligne médiane du pattern, de la sorte, lors de la lecture du morceau, l'affichage du pattern défile donc du bas vers le haut, sur l'axe vertical.
Par défaut, la grille du pattern a une hauteur de 64 lignes et une largeur de 7 pistes et une vitesse de défilement de 115 BPM (battements par minutes). Ne croyez pas que ces dimensions et cette vitesse de défilement sont définitifs, bien au contraire : Renoise est complètement flexible à ce sujet !
Vous pouvez d'une part définir des patterns de taille variable, qui montent à 512 lignes si nécessaire, avec un millier de pistes si vous voulez et un BPM qui monte à 999, pourquoi pas : vous ne serez en fait limité que par la puissance de calcul de votre ordinateur. Entre nous, la majeure partie de vos mixes professionnels ne vous demanderont que 24 pistes en moyenne.
Seules des compositions plus orchestrales pourraient faire monter le nombre de pistes à 60 ou 100, et même dans ce cas, Renoise dispose d'atouts considérables pour organiser le visuel de toutes ces pistes et les éditer rapidement et efficacement (nous verrons plus tard comment coloriser l'interface et créer des "groupes de pistes").
Enfin, chaque piste peut-être elle-même doté de 12 sous-colonnes de notes, ce qui permet la création d'accords au sein d'une même piste, et donc, on peut dire que Renoise dispose d'une polyphonie de 12 notes par pistes. Lorsque vous voyez donc un pattern, ne vous croyez pas enfermés dans une étroite grille ; en réalité, cette grille vous réserve des espaces incommensurables.
Tout à gauche de l'écran vous trouverez l'éditeur de suites de patterns, le Séquenceur de patterns.
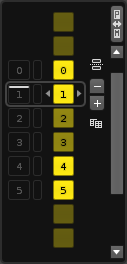
Le Séquenceur de patterns situé donc à gauche de l'écran, est utilisé pour créer, copier et organiser des suites de patterns. Comme chaque pattern a son propre numéro assigné, le séquenceur de pattern aligne une suite de numéros. Ainsi, au moment de la lecture de l'arrangement, Renoise lancera l'audition des patterns selon l'ordre des numéros défini dans le Séquenceur de patterns. Dans le cas où votre arrangement comporte certaines parties strictement identiques les unes aux autres, vous pourrez alors ajouter et déplacer à loisir des numéros identiques sur la séquence de bas en haut ; vous n'aurez donc pas à ré-éditer identiquement deux patterns, vous vous contenterez d'ajouter au Séquenceur deux numéro de pattern identiques antérieurement prédéfinis, et vous gagnez ainsi du temps.
Sous la zone centrale vous trouvez le panneau des effets sonores natifs à appliquer selon chaque piste. Renoise vous propose une série d'effets sonore natifs de qualité, mais on peut aussi y lister et y glisser-déplacer facilement des chaînes d'effets sonores "externes" de type VST, AU, LADSPA.

C'est donc là que sont affichés les paramètres de tous les effets sonores qu'il est possible d'appliquer à la piste éditée par défaut (la piste où se trouve le curseur d'édition du pattern, positionné sur une cellule). La liste de ces effets sonores s'allonge de version en version et fait que Renoise est capable de produire un arrangement dont le rendu est très pro. Comprendre les effets sonores et comprendre comment produire un son original et nouveau en créant des chaînes d'effets (des racks) originaux, est un des aspects les plus fascinants du logiciel.
En plus des effets typiques (Renoise / VST / AU / LADSPA), vous pouvez aussi y ajouter des dispositifs de routage (pour envoyer du son vers d'autres pistes auxiliaires), des dispositifs audio Inline (pour traiter en temps réel le son d'un microphone), MIDI Inline, et d'autres modules tels que les méta-périphériques, c'est à dire, des dispositifs qui n'affectent pas le son à proprement parler, mais qui sont plutôt à même de contrôler et moduler les paramètres des effets standards précités. Pour exemple de méta-périphérique, le LFO (low frequency oscillator), qui fait osciller les paramètres d'une reverb, ou d'un écho, ou de la stéréo, ou du volume..., selon un rythme sinusoïdal et cyclique régulier (et qui épargne donc à l'utilisateur de produire cette oscillation "manuellement").
Enfin, tout en bas se trouve la barre d'état inférieure.

Cette barre affiche des informations utiles sur l'état et le fonctionnement de Renoise à un instant T précis.
Tout à gauche, vous trouvez deux boutons vous permettant de switcher alternativement entre le mode d'édition des chaînes d'effets (voir plus haut), et le mode d'éditions des courbes d'automatisation qui sont associés à ces effets.
Qu'est-ce qu'une courbe d'automatisation ? Lors des enregistrements de vos musiques, vos paramètres d'effets de traitement du son peuvent être "enregistrés" à la volée, comme on le fait par exemple sur une table de mixage de studio professionelle. Quand vous enregistrez un morceau tout en modifiant la positions des boutons des effets, vous constatez à la relecture du morceau que les faders, potentiomètres, et sliders des effets, re-bougent "tout seuls". Tout simplement parce que la variation de leurs positions au cours du temps a été enregistrée pendant le mixage. C'est ce qu'on appelle l'automatisation, ou en anglais l'automation. Toutefois, une fois que les positions des effets ont été enregistrés au cours du temps, il est peut-être utile d'avoir une vue plus synthétique de ces changements. C'est là que les courbes graphiques interviennent. Elles forment des représentations "graphiques" des changements de valeurs des paramètres des boutons qui ont été bougés. Elles peuvent être éditées et modifiées de façon très souple. Reportez-vous à la section dédiée de ce manuel pour plus d'explications sur la gestion de l'automatisation.
Quant au logo Renoise, sur la droite, cliquez dessus si vous souhaitez afficher la boite de dialogue de démarrage.
Pour être aidé et accompagné dans l'interface: les info-bulles
Au cours de votre utilisation de Renoise, prêtez attention aux info-bulles, qui peuvent être vus en plaçant le pointeur de la souris sur un bouton ou d'une partie de l'interface sans bouger pendant une seconde. Presque chaque bouton dans l'interface de Renoise vous donnera une petite astuce à propos de sa fonction propre.
Un meilleur flux de travail sous Renoise: apprentissage des touches de raccourcis-clavier
Il est clair que Renoise peut se gérer en grande partie par simple glisser-déplacer à la souris. Cependant, son efficacité est décuplée par l'utilisation et la maîtrise des raccourcis-clavier. Il en existe pour pratiquement toutes les fonctions. Cependant, il faut bien comprendre que les raccourcis changent selon la zone dans laquelle vous vous situez et sur laquelle le logiciel a pris le "focus". En effet, Renoise peut par exemple, avoir un focus sur l'Explorateur de Disques, puis, passer son focus sur l'editeur de Patterns.

Pour afficher les raccourcis disponibles en fonction du focus, sélectionnez Help->List Keyboard Shortcuts... (soit "Aide-> Clavier Liste des raccourcis ...") à partir de la barre d'état supérieure. Si vous souhaitez bénéficier d'un raccourci vraiment spécifique à une zone d'interface, vous pouvez cliquer sur le bouton droit pour ouvrir un menu contextuel.
Enfin, les raccourcis clavier peut également être personnalisés dans la section "Edit-> Preferences-> Keys" du menu.
Une liste de la plupart des raccourcis importants peuvent également être trouvés dans la section Raccourcis Clavier de ce manuel.