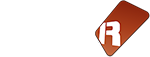Présentation générale
Les Instruments Renoise jouent, avec le pattern, un rôle quasi central dans Renoise. Chaque Instrument Renoise dispose d'un nom défini au sein de la Boite de Sélection d'Instruments.
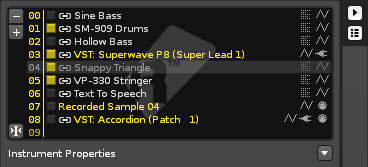
Un instrument dans Renoise (exemple, un son de piano) n'est pas nécessairement lié à une piste spécifique comme dans d'autres logiciels de MAO ; vous pouvez placer l'instrument piano dans n'importe laquelle des pistes audio que vous souhaitez. Et vous pouvez de même si cet instrument est basé sur des échantillons, jouer simultanément des accords de 12 notes par piste (polyphonie maximale par piste) et simultanément sur autant de pistes que nécessaire en parallèle. Vous pouvez enfin jouer plusieurs instruments différents au sein de la même piste audio. Même s'il existe certaines restrictions sur le playback dans certains cas particuliers, globalement, Renoise est relativement flexible et tolérant dans l'usage des Instruments à ce niveau.
Au sein du pattern, un Instrument Renoise se définit juste par son numéro qui sert de référence.
Les Trois Grandes Catégories
Il y a trois grandes catégories d'instruments qui font références à trois technologies distinctes en MAO :
(1) les instruments natifs qui font de la musique par échantillons formant des tables d'ondes.
(2) les instruments virtuels à base de plugins (exemple, plugins VSTi, AU, etc...) qui sont des programmes externes simulant le comportement d'un matériel de type synthétiseur.
(3) les instruments réels (exemple, des vrais synthétiseurs réels externes contrôlés par une liaison câble MIDI out).
Un Instrument Renoise est une désignation unique, qui vous donne un contrôle complet sur ces trois technologies à la fois, et ce, jusque depuis l'Editeur de Patterns. Pour éditer un Instrument Renoise, sélectionnez-le dans la Boite de Sélection d'Instruments. Tois onglets de configurations sont alors disponibles en haut de l'interface du logiciel (Sampler, Plugin, MIDI) :

Ces onglets gèrent les trois grandes catgéories de paramétrages pour le même Instrument Renoise :
-
Sampler : utilisé pour définir le son des instrument 100% natifs, composés d'un ou de plusieurs sous-échantillons audio chargés en mémoire, échantillons éditables, disposés en zones de calques, dispersés ou superposés sur le clavier virtuel de 10 octaves, et dont le son peut être potentiellement modulé (graphiquement ou non) et enfin agrémenté d'effets DSP additionnels.
-
Plugin : utilisé pour définir un instrument "virtuel" sous forme de plugin, VSTi ou Audio Unit par exemple.
-
MIDI : utilisé pour contrôler un instrument réel externe via canal MIDI In/Out.
Un Instrument Renoise dispose très souvent d'une seule configuration technologique, parmi les trois types précédemment exposés. Mais, techniquement, rien n'empêche de configurer tous les onglets, et de faire qu'un Instrument Renoise dispose par exemple, à la fois de sous-échantillons, plus d'un lien vers un plugin VSTi, et d'un contrôle distant vers un synthétiseur externe piloté via une sortie MIDI définie sur un canal MIDI Out.
Les propriétés globales des Instruments (Instrument Properties)
Et donc, afin de contrôler le rendu "global" de l'instrument en cas de "cumul technologique", on peut se servir d'une barre de contrôle globale appelée "Instrument Properties" que vous retrouvez uniformément présente en haut dans la gestion des trois onglets pré-cités :

Ces propriétés affecteront l'audio produite par les trois technologies cumulées si nécessaire. On trouve dans cette barre de gauche à droite respectivement les zones :
- Volume: qui définit le volume global de l'instrument.
- Pitch: qui définit le pitch, par incréments de demi-tons.
- Scale: qui force le playback des notes et l'enregistrement des notes à suivre une échelle tonale définie, en restreignant les notes aux notes affichées en vert au niveau du clavier virtuel (affiché en bas de l'éditeur d'instruments). Et quand vous choisissez ce mode, une boite de dialogue additionnelle apparaît qui vous permet de sélectionner la "clé" de l'échelle.
- Quantize: qui définit la résolution de la quantisation. Line va quantiser en prenant les lignes pour référence, Beat va prendre les battements pour référence (on évoque les battements du BPM).
- Mono: qui précise si oui ou non vous jouez et enregistrez note par note sans pouvoir par exemple produire un accord. Bien entendu, les notes qui sont déjà enregistrées dans l'Editeur de Patterns en accords seront bien jouées en accords.
- Hold: qui précise si les Note-Offs (relâchement des touches) sont ignorées et si l'instrument va continuer à être joué quand même. Assez pratique pour jouer avec certains du type "drum pads" qui ont toujours besoin d'être enfoncés jusqu'au bout pour être joués de façon réaliste.
Notez que ces options peuvent aussi être définies au niveau des Propriétés d'Instrument sous la Boite de Sélection d'Instruments.
Enfin, rappelons qu'au cas où un Instrument Renoise comporterait une configuration cumulée (exemple, des samples + un plugin), des icônes spécifiques ( ![]()
![]()
![]() ) présentes à droite du nom de l'instrument dans la Boite de Sélection d'Instruments témoignent d'une éventuelle multi-configuration. Cliquer sur l'un des icônes vous mène d'ailleurs de façon directe et instantanée sur le panel de configuration qui lui est respectif.
) présentes à droite du nom de l'instrument dans la Boite de Sélection d'Instruments témoignent d'une éventuelle multi-configuration. Cliquer sur l'un des icônes vous mène d'ailleurs de façon directe et instantanée sur le panel de configuration qui lui est respectif.
Détacher l'interface
Ensuite, notez que les trois onglets sus-mentionnés peuvent être complètement détachés de Renoise via un bouton spécifique :  .
.

Cette fenêtre une fois détachée peut librement être positionnée sur un écran alternatif si votre système d'exploitation et votre carte vidéo vous permettent non pas une mais deux sorties en multi-écran, c'est à dire, d'étendre votre bureau de travail sur plusieurs écrans informatiques adjacents, au lieu d'un seul. Exemple :

Une fois l'édition terminée, vous pourrez rattacher l'éditeur au logiciel.
Le Clavier Virtuel
Le clavier virtuel apparait systématiquement en bas de l'interface lors de son utilisation, et va afficher les touches enfonçées soit sur le clavier AZERTY, soit sur le clavier MIDI. Vous pouvez aussi cliquer avec la souris sur les touches du clavier virtuel pour jouer avec.
Selon la configuration de votre affichage et la résolution autorisée par votre carte vidéo, la largeur du clavier virtuel ne sera pas suffisante pour afficher tous les octaves, et pour visualiser correctement l'activité des touches enfoncées. Vous devez alors faire défiler le clavier virtuel en utilisant les flèches latérales :

Notez à droite du clavier virtuel, la présence d'une zone d'édition de Phrases (séquences musicales). Nous reverrons plus bas dans ce chapitre ce système intéressant capable de rendre mélodiques des portions entières du clavier par la simple pression d'une touche.
Contrôleurs MIDI
![]()
Juste à gauche du clavier virtuel MIDI vous trouverez les classiques controleurs mod-wheel, channel pressure and pitch-bend. Ces controleurs répondent aux messages MIDI entrants mais vous pouvez aussi utiliser la souris et faire du drag & drop, pour changer leur position et donc leurs valeurs. En plus, ces contrôleurs peuvent comme les autres, être mappables par macro en utilisant les boutons ![]() .
.
Sélection de la piste de sortie
Tant que l'éditeur d'instrument d'a pas été détaché, vous pourrez paramétrer en bas à gauche la piste audio où le son sera rerouté en sortie pendant que vous modifiez tel ou tel paramètre. Pratique, quand vous travaillez sur un instrument et que vous voulez tester des series d'effets alternatifs situés sur des pistes alternatives.

L'Editeur de Phrases
Avec l'Editeur de Phrases, vous pouvez composer des phrases (séquences) musicales jouées en boucle quand certaines touches spécifiques sont jouées par votre instrument.
L'Editeur de Phrases dans l'interface de Renoise, est rendu disponible quelque soit l'onglet dans lequel vous vous trouvez (Sampler, Plugin ou MIDI) :
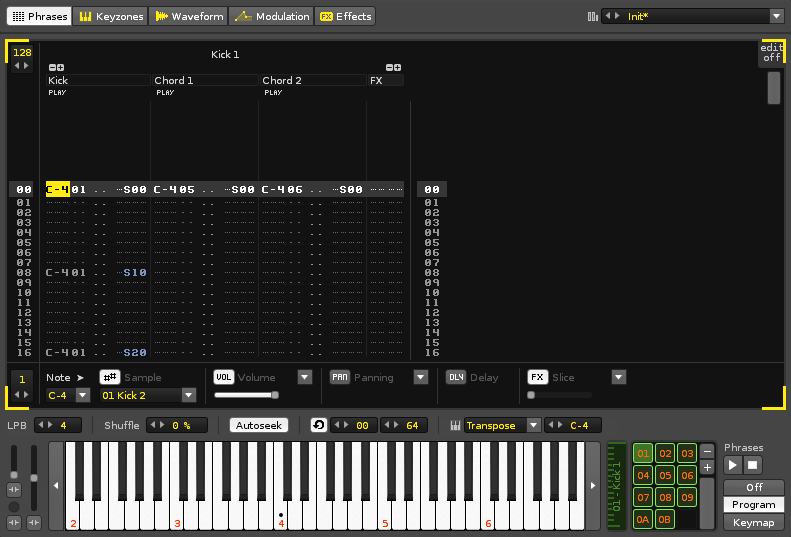
Il vous permet de créer des véritables séquences de notes à jouer en boucle, au sein d'une interface qui ressemble sommairement à une version très simplifiée de l'Editeur de Patterns et consistant en une seule piste et un seul pattern.
Toutefois, rappelons qu'une piste peut contenir jusqu'à 12 colonnes de notes, avec ses sous-colonnes de volume, de panning, de délai, et enfin, jusqu'à 8 colonnes de commandes de pattern.
Ainsi, en cliquant sur les petits "+" des colonnes de notes, et sur les petits "+" des colonnes de commandes de pattern, la zone de l'Editeur de Phrases peut nettement s'étoffer !
IMPORTANT : sachez qu'on peut parfaitement créer plus d'une phrase par Instrument. On appelle alors ces phrases multiples des "Programmes".
L'éditeur permet aussi alternativement d'associer des régions entières du clavier virtuel à des programmes/phrases précises et différentiées les unes des autres.
On peut donc, a minima, faire qu'une seule touche du clavier virtuel puisse activer le playback d'une seule phrase.
Mais, pour votre information, on peut aussi soit étendre une phrase sur toute la surface du clavier virtuel.
Ou au maximum , créer puis assigner plus de 120 phrases différentes, aux 120 touches respectives du clavier virtuel !
Créer des Phrases
L'Editeur de Phrases s'ouvre simplement en cliquant sur l'onglet Phrase du sampler.
Si l'instrument en cours d'édition n'a pas de phrase, alors le bouton  devra être activé, ce qui insèrera une simple phrase vide au long de tout le clavier virtuel.
devra être activé, ce qui insèrera une simple phrase vide au long de tout le clavier virtuel.
Une fois la phrase créée, vous pourrez activer/désactiver ce mécanisme avec le bouton "Off" ou en choisissant d'autres options de contrôle (voir plus bas).
Tandis que vous éditez une phrase, les notes que vous jouez avec votre clavier d'ordinateur AZERTY jouent les instruments de façon classique, tandis que celles qui sont déclenchées via un périphérique d'entrée MIDI ou depuis le clavier virtuel vont activer le playback de la phrase éditée elle-même.
Enregistrer des notes et des effets se fait de la même façon qu'au sein de l'Editeur de Paterns.

La durée de la phrase est modifiée par la valeur située dans la boite en haut à gauche. Des colonnes de notes ou des colonnes d'effets peuvent être ajoutées et supprimées en utilisant les boutons +/- habituels. Une phrase peut être elle-même renommée en double-cliquant sur son nom et en tapant un nouveau nom.
Dès que vous créez une phrase, un symbole ![]() apparaît automatiquement à droite du nom de votre instrument dans la Boite de Sélection d'Instrument en haut à droite du logiciel. Ce symbole témoigne de la présence d'au moins une phrase pour votre instrument. Il vous suffira de cliquer dessus pour accéder instantanément au panel du Phrase Editor.
apparaît automatiquement à droite du nom de votre instrument dans la Boite de Sélection d'Instrument en haut à droite du logiciel. Ce symbole témoigne de la présence d'au moins une phrase pour votre instrument. Il vous suffira de cliquer dessus pour accéder instantanément au panel du Phrase Editor.
Les commandes d'effets de petterns qui varient
Notez que quelques commandes se comportent différemment selon qu'elle sont utilisées dans l'éditeur de patterns principal de Renoise ou dans l'éditeur de Phrases :
- -Bxx - joue la phrase entière à l'envers (xx = 00) or à l'endroit (xx = 01).
- -Sxx - joue la phrase à partir de la ligne xx.
- -Ixx, -Oxx, -Txy - Affectent aussi n'importe quel plugin ou périphérique MIDI dans la phrase.
Options de l'éditeur de Phrase
Ces options s'affichent en bas de l'interface de l'éditeur de Phrases. Les menus popups qui descendent peuvent rapidement insérer des notes ou des commandes au sein des sections pertinentes, alors que les sliders insèrent des valeurs de paramètres.
- Edit Step: Définit le nombre de lignes que le curseur d'édition devrait sauter vers le bas, à chaque fois que vous entrez une note ou un effet.
- ##/Vol/Pan/Dly/FX: Définit les velurs de sous-colonnes (volume, panning, delay, effets locaux)...
Controle des Phrases
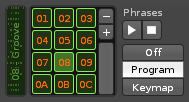
Avec les contrôles situés en bas à droite de l'interface, vous pouvez sélectionner les phrases dans une grille, vous pouvez aussi en crééer ou en supprimer (avec les boutons +/-). Vous pouvez les pré-auditionner en cliquant sur le bouton "play" et stopper la lecture avec le bouton "stop". Aussi, pouvez-vous choisir la façon dont ils vont être joués.
Il y a deux mode de lecture des Phrases : Program et Keymap.
Le mode de lecture "Program" est souvent un bon choix pour les personnes contrôlant Renoise via MIDI, puisqu'il permet un accès illimité à toute l'étendue du clavier MIDI.
Pour un acces plus pratique, dans le mode "Program" il est recommandé d'assigner des programmes à des touches distinctes du contrôleur MIDI. Puisque Renoise supporte l'enregistrement de changement de programmes (MIDI Program Change), il est possible de capturer et d'enregistrer ces changements à la volée.
Il est aussi possible de déclencher des changements de Programmes/phrases via une commande de pattern spécifique : 0Zxx (voir détail plus bas).
.
Sélectionner et Ajuster les Phrases dans le mode Keymap

En mode "Keymap", les Phrases peuvent être réparties et déclenchées non pas vie une commande de "program change" mais sur une étendue specifique de touches. On visualise et on modifie leur position en les glissant déplaçant au dessus du clavier virtuel. Elles forment des "mini représentations" (aplaties) du contenu de la séquence (représentations similaires aux mini représentations des slots de la Matrice de Patterns).
On peut sélectionner une phrase en cliquant dessus avec le bouton gauche. Ce faisant elle devient la phrase active et sa zone de couleur est placée en mode d'affichage en surbrillance. Ses propriétés sont affichées juste au dessus du clavier virtuel. Vous pouvez d'ailleurs étirer ou réduire l'étendue d'une phrase active sur le clavier en cliquant et en tirant la mini représentation de la phrase sur ses bords gauche et droits. Notez cependant que les phrases ne peuvent se chevaucher sur la visualisation. Cliquer et tirer sur la phrase va permettre de la déplacer latéralement.
Si vous maintenez la touche Maj gauche et que vous cliquez sur une autre phrase, alors à la fois celle-ci et à la fois la phrase active seront toutes deux sélectionnées avec toutes les phrases intermédiaires. Quand de multiples phrases sont sélectionnées, tous les changements effectués sur les propriétés de la phrase active affectent toutes les autres en cascade.
Changer de Programme
Pour une flexibilité maximale vous pouvez switcher en temps réel entre le mode Program et le mode Keymap. Soit via des événements / messages MIDI (program change), soit via la commande de pattern 0Zxx dans l'éditeur de patterns. L'illustration suivante vous montre comment les valeurs sont distribuées :
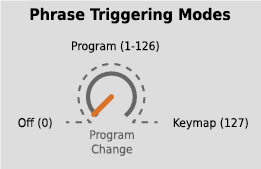
La valeur 0 éteint le système de phrase entièrement. De 1 à 126 on sélectionne le Programme/Phrase numéro "n". 127 active le mode Keymap.
Vous pouvez donc utiliser aussi cette logique, pas seulement avec des commandes MIDI "Program change", mais aussi, avec la commande 0Zxx dans l'éditeur de patterns principal :

Insérer et Supprimer des Phrases
Pour insérer des phrases additionnelles pour un instrument, cliquez juste sur un espace vide dans la zone des phrases sur le clavier virtuel. S'il n'y a pas d'espace vide, il vous fauda alors en créer un en réduisant la surface d'une des phrases préexistantes pour faire de la place (je vous rappelle en outre que les phrases ne peuvent se chevaucher sur le clavier virtuel). Une phrase peut être supprimée ou dupliquée en cliquant dessus avec le bouton droit et en sélectionnant l'option adéquate sur le menu popup qui s'affiche alors. Vous pouvez dupliquer les phrases en maintenant la touche Ctrl et en cliquant-tirant la phrase jusqu'à une zone vide de taille suffisante pour accueillir le clône.
Pour rappel on peuple la zone du clavier virtuel par glisser déplacers comme ceci :

Les Propriétés des Phrases
Ces options, se situent au desus du clavier virtuel et peuvent être distinctes pour chaque phrase.

- LPB : cela change le nombre de lignes par battements propre à la phrase. Plus le LPB est grand, plus la résolution disponible pour éditer les notes et les effets dans la phrase le sera. Notez que le LPB de la phrase opère indépendemment du LPB "global" de la chanson elle-même (LPB global qui se définit plutôt dans la barre de transport sur l'éditeur de patterns).
- Shuffle : crée un effet de "swing" lors de la lecture, (une sorte de groove).
- Loop : définit si la phrase va être jouée en boucle tant que la touche de la note est maintenue.
-
Key Tracking : Définit le comportement d'une phrase sur l'étendue du clavier virtuel couverte.
- None: la phrase est jouée exactement de la même façon pour toutes les touches.
- Transpose: le pitch des notes de la phrase est transposé selon la hauteur des touches jouées. La vitesse du playback de la phrase restant cependant inchangée.
- Offset: Différentes touches vont provoquer le démarrage de la phrase à différentes lignes (les touches plus basses démarrent la séquence plus tôt que les touches plus hautes.
- Base Note : La note de base de la phrase peut être éditée, spécifiquement si "Key Tracking" est positionné sur le paramètre "Transpose". On peut aussi définir la note de base de la phrase en cliquant avec le bouton droit sur le clavier virtuel (la note de base est alors représentée par un cercle noir).