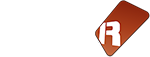Au sein de Renoise, chaque piste dispose d'un véritable espace de traitement numérique du signal, en anglais : DSP (Digital Signal Processing). Au sein de cet espace dédié, on peut y placer un seul effet sonore, ou alors, une véritable chaîne d'effets. Au sein de l'interface de Renoise, la zone d'édition des chaînes d'effets de pistes est située ici :

Cette chaîne peut rassembler des effets audio dits "natifs" (des plugins pré-intégrés dans Renoise), ou des plug-ins "externes" type VST, AU, LADSPA, ou enfin, des dispositifs de type Meta-périphériques. Les dispositifs de type méta-périphériques ne modifient pas directement le signal audio à proprement parler, mais plutôt, ils modifient les paramètres des autres effet DSP, soit dans la piste qu'ils occupent, soit à distance, dans d'autres pistes.
Les Effets DSP peuvent être librement et individuellement déplacés à la souris, le tout à l'intérieur des chaînes qui se recomposent automatiquement en temps réel sans aucun paramétrage manuel nécessaire. Lorsque vous utilisez le Mixeur (la table de mixage), les effets peuvent être facilement déplacés d'une piste à l'autre.
De là, ils peuvent également être organisées, copiés, collés. Et l'on peut même sauvegarder une chaîne d'effets DSP avec tous ses paramètres spécifiques dans un fichier, pour une ré-utilisation ultérieure.
Avec des dispositifs de routage du signal d'une piste vers une autre piste, vous pouvez envoyer, ou recevoir des signaux, à partir de n'importe quel moment dans une chaîne.
Enfin vous trouverez aussi des Doofers, c'est à dire, des dispositifs "conteneurs", qui encapsulent des sous-chaînes d'effets formées par d'autres périphériques. Les Doofers sont très personnalisables, et ne laissent visibles que des paramètres utiles, masquant tout ce qui n'est pas important ou ce qui ne fait l'objet d'aucun contrôle à proprement parler dans la sous-chaîne d'effet.
Un aperçu plus rapproché de cette section :

Au menu :
Ajouter des Effets depuis la liste d'effets
A gauche du panneau "Track DSP" vous trouverez la liste de touts effets disponibles, classés comme suit:
-
Effets Audio Internes (Natifs)
-
Doofers (Presets)
-
Effets audio externes, VST / AU / LADSPA
Notons que les plugins d'Instruments Virtuels (exemple VSTi) ne se présenteront pas au sein de cette liste d'effets ; les Instruments VSTi sont traitées dans l'onglet dédié "Plugins" situé en haut, à droite de l'onglet "Sampler".

Vous pouvez rechercher rapidement un effet en tapant une partie de son nom dans la boite de recherche au sommet de la liste. Ça fonctionne également pour les "catégories", si vous tapez VST ça affiche uniquement les plugins VST en résultat dans la liste. Et si vous souhaitez étirer en hauteur la liste des effets et la parcourir plus amplement, vous pouvez cliquer sur le bouton : ![]() qui va afficher la liste des effets sur l'axe vertical de l'interface.
qui va afficher la liste des effets sur l'axe vertical de l'interface.

Pour ajouter un effet dans la liste, double-cliquez dessus ou faites le glisser et déposez dans la chaîne pré-existante, à la position désirée. Vous pouvez également faire glisser un effet directement au sein du Mixeur (la table de mixage) de Renoise, si elle est affichée sur l'écran principal, par simple glisser-déplacer.
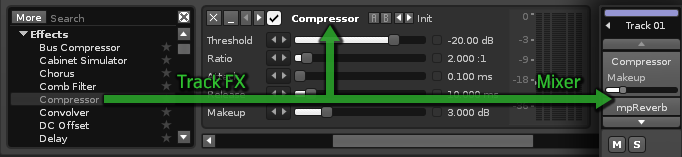
Organisation de la liste des effets
Par défaut, la liste des plugins d'effets est triée par le nom de son éditeur ou fournisseur. En cliquant sur le bouton "More" à côté du champ de recherche, vous pourrez verticalement étendre la liste, vous donnant plus d'espace pour organiser ces effets.
Un clic droit sur un nom de plug-in ou d'éditeur / groupe fera apparaître un menu contextuel avec les options suivantes:
-
Add To Favorites: ajoute le plugin sélectionné ou du vendeur à votre liste de favoris.
-
Add To Group: Ouvre une nouvelle boîte de dialogue, dans laquelle vous entrez un nom pour le groupe. S'il s'agit d'un nouveau nom, puis le groupe sera créé et le plugin sélectionné (s) déplacé en dessous. Si le groupe existe déjà, alors le plugin (s) sera déplacé vers le groupe.
-
Ungroup: (Uniquement disponible lorsque vous cliquez sur un groupe existant ou nom du vendeur) Supprime le groupe sélectionné de la liste des effets.
-
Rename: (Non disponible pour les effets natifs) ouvre une nouvelle boîte de dialogue dans laquelle vous pouvez changer le nom du vendeur ou de plug-in. Toutes les modifications apportées ici ne seront pas enregistrées dans Renoise, le nom du plugin réel reste le même, car il peut être utilisé par d'autres applications.
-
Hide: Exclut un plugin ou une catégorie de plugins de la liste. Cela peut être utile si vous n'utilisez plus un plugin, mais ne voulez pas le désinstaller, car de vieilles chansons peuvent encore l'utiliser. Pour faire qu'un plugin caché soit à nouveau visible, activez l'option "Show Hidden Devices", puis simplement «Unhide» à nouveau.
-
Collapse Whole Tree: Réduit la liste complète des effets, montrant seulement les Favoris (s'il en existe) d'effets natifs, et de VST. Pratique si vous avez besoin de montrer seulement quelques effets.
-
Expand Whole Tree: La liste des effets élargie, revenir a à sa taille normale à nouveau.
-
Show Hidden Devices: Permet aux plugins cachés de redevenir visibles.
-
Show Short Names: Au lieu de trier les plugins par vendeur ou éditeur, vous pouvez aussi les afficher sous forme de liste simple. Avec cette option activée, vous pouvez toujours catégoriser les plugins en les renommant comme décrit ci-dessus.
Pour ajouter un plugin à votre liste de favoris personnalisée, cliquez sur l'icône étoile juste à droite de celui-ci. Vos favoris sont situés tout en haut de la liste des effets. Pour supprimer un plug-in de vos favoris, cliquez simplement sur l'icône étoile à nouveau.
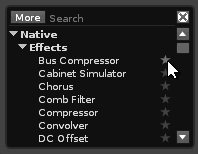
Chaque effet que vous ajoutez à la chaîne dispose d'un ensemble standard de boutons pour des fonctions courantes:
-
 Enable/Disable the effect : active/désactive l'effet.
Enable/Disable the effect : active/désactive l'effet. -
 Move to the left/right in the DSP chain : déplace l'effet d'un cran sur la gauche ou sur la droite au sein d'une chaîne d'effets DSP. Utilisez le bouton droit de la souris pour déplacer d'un coup l'effet DSP à l'extrémité gauche ou droite de la chaîne.
Move to the left/right in the DSP chain : déplace l'effet d'un cran sur la gauche ou sur la droite au sein d'une chaîne d'effets DSP. Utilisez le bouton droit de la souris pour déplacer d'un coup l'effet DSP à l'extrémité gauche ou droite de la chaîne. -
 Minimize/Maximize the effect : minimiser ou maximiser la vue de l'effet. Son nom apparaître à la verticale. S'il est désactivé, son nom sera rayé sur cette vue. Exemple de minimisation :
Minimize/Maximize the effect : minimiser ou maximiser la vue de l'effet. Son nom apparaître à la verticale. S'il est désactivé, son nom sera rayé sur cette vue. Exemple de minimisation :
-
 Remove the effect : supprimer l'effet DSP de la chaîne.
Remove the effect : supprimer l'effet DSP de la chaîne.
Quand les effets concernent des plugins externes dotés d'un éditeur spécifique indépendant de Renoise, le périphérique peut se présenter ainsi :

Les contrôles ![]() restent les mêmes que ceux décrits précédemment, cependant, on trouve un bouton
restent les mêmes que ceux décrits précédemment, cependant, on trouve un bouton ![]() qui permet de lancer l'éditeur externe spécifique du plugin. Cet éditeur n'a souvent absolument rien à voir avec Renoise tant sur le plan graphique que sur le plan ergonomique. Parfois, vous pourrez éditer certains paramètres du plugin sans avoir à passer par l'éditeur externe, en cliquant sur le petit bouton
qui permet de lancer l'éditeur externe spécifique du plugin. Cet éditeur n'a souvent absolument rien à voir avec Renoise tant sur le plan graphique que sur le plan ergonomique. Parfois, vous pourrez éditer certains paramètres du plugin sans avoir à passer par l'éditeur externe, en cliquant sur le petit bouton ![]() lequel fera apparaître les paramètres du plugin dans une liste assez exhaustive et malheureusement peu parlante. L'avantage de cette liste est que les paramètres qui la composent sont néanmoins dotés de sliders dont les positions variables pendant l'enregistrement peuvent être mémorisées et automatisées par simple clic droit de souris.
lequel fera apparaître les paramètres du plugin dans une liste assez exhaustive et malheureusement peu parlante. L'avantage de cette liste est que les paramètres qui la composent sont néanmoins dotés de sliders dont les positions variables pendant l'enregistrement peuvent être mémorisées et automatisées par simple clic droit de souris.
Mémorisation / rappel de préréglages (presets) d'effets
-
 : un clic droit sur A ou B stocke le jeu de paramètres actuel, tout clic gauche le restaure. Cela vous permet de basculer rapidement entre deux presets et de les comparer. Les presets sont sauvegardés avec votre morceau.
: un clic droit sur A ou B stocke le jeu de paramètres actuel, tout clic gauche le restaure. Cela vous permet de basculer rapidement entre deux presets et de les comparer. Les presets sont sauvegardés avec votre morceau. -
 : Sélectionner, modifier ou créer des pré réglages (presets) de l'effet actuel. En cliquant sur le nom du pré-réglage (preset), ça affiche une liste des presets disponibles, avec quelques options:
: Sélectionner, modifier ou créer des pré réglages (presets) de l'effet actuel. En cliquant sur le nom du pré-réglage (preset), ça affiche une liste des presets disponibles, avec quelques options:
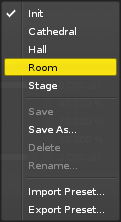
En cliquant sur "Save as", les paramètres actuels seront sauvegardés dans un nouveau preset. Les presets enregistrés sont stockés par Renoise et apparaîtra chaque fois que vous utilisez le périphérique à l'avenir. Les presets créés par vous-même peuvent également être supprimés et renommés.
Pour enregistrer / charger des presets de paramètres vers / à partir du disque, utilisez la fonction "Import" et "Export" dans le même menu contextuel. Cette méthode vous permet de partager vos presets avec les autres utilisateurs de Renoise.
Effets Pre and Post du Mixeur (table de mixage)
Deux dispositifs sont toujours présents dans chaque piste et ne peuvent être ni retirés ni repositionnés : les périphériques de pré-mixage et de post-mixage (avant et après). Le dispositif de pré-mixage est situé au début de chaque chaîne d'effets DSP et permet de contrôler le volume, le panoramique, la largeur et la latence du signal d'entrée de la piste. Notez : le volume du pré-mixeur peut être automatisé.

Le post-mixeur est situé à l'extrémité droite de la chaîne des effets DSP et contrôle le volume et la balance de la sortie de la piste sonore. Par défaut, l'audio est acheminé vers la piste Master, mais cela peut être changé via la table de mixage, ou via le "Routing" sur l'onglet pré-mixeur. En effet, vous pouvez envoyer le signal de sortie directement vers le périphérique de sortie audio sans passer par la piste master. Si votre carte son offre de multiples canaux de sortie audio, vous pouvez donc modifier la destination de l'audio des pistes vers ces différents canaux. Notez : le volume du post-mixeur NE PEUT PAS être automatisé.
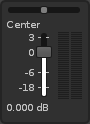
Le post-mixeur situé à droite de la piste Master dispose de quelques options additionnelles :
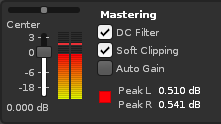
-
Auto Gain: réduit automatiquement le volume principal du morceau, pour éviter l'écrêtage (le clipping). C'est la même chose que le bouton de gain automatique situé sur la palette de Transport :

-
DC Filter: Lorsqu'elle est activée, les décalages DC du signal audio sont automatiquement détectés et supprimés.
-
Soft Clipping: Lorsqu'elle est activée, cette option fait que le signal de la piste maître sera doucement saturé lorsque se manifeste un écrêtage (du clipping).
-
Peak Levels: Affiche numériquement le signal de la piste maître avec un led rouge en cas d'écrêtage (de clipping).
Notez que, complètement à droite de la piste Master, vous trouverez enfin la gestion du groove global :

Pour plus d'informations sur la notion de Groove, se référer au chapitre dédié aux réglages du playback général des arrangements.
Copier / coller des chaînes d'effets
Un clic droit sur un périphérique DSP ou dans l'espace libre entre les effets DSP, affiche un menu contextuel avec des options diverses utiles pour toute chaîne DSP, ou pour la chaîne DSP actuellement sélectionné.
De cette façon, vous pouvez supprimer, couper, copier ou coller des chaînes de DSP entières, ou encore "minimiser" tous les DSP de la chaîne en cours. En jetant un coup d’œil à la copie d'écran ci-dessous vous aurez une idée de toutes les options disponibles (très classiques cela dit, en l’occurrence Couper, Copier, Coller, Supprimer, Renommer, Activer/Désactiver, Minimiser tous, Maximiser tous...) :
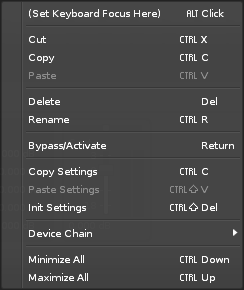
Chargement / Enregistrement de chaînes d'effets
Il est possible d'exporter les chaînes de DSP sur le disque pour une ré-utilisation ultérieure en choisissant la catégorie "DSP Chain" dans l'Explorateur de Disques. Notez que, lors du chargement des chaînes DSP, Renoise remplacera complètement la chaîne pré-existante par la nouvelle à charger. Vous pouvez éviter cela, en cliquant avec le bouton droit sur le fichier à charger dans l'Explorateur de Disques, puis en sélectionnant "Load file with options...".
MIDI Mappage et Automatisation des Effets
Chaque paramètre d'effet DSP, peut être relié à un contrôleur MIDI via la boîte de dialogue "MIDI Map". Les paramètres peuvent également être automatisés en utilisant soit des courbes d'automatisation graphiques ou des commandes d'effet de pattern.