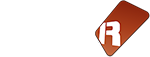L' Éditeur de Patterns est l'éditeur central et principal, utilisé pour créer de la musique dans Renoise. Les mélodies d'instruments y sont enregistrées en entrant les notes sur les lignes dans l'ordre où elles défilent, de haut en bas. Un pattern peut contenir plusieurs pistes (appelées Tracks), généralement on en choisit une par instrument, et chacune a souvent ses propres chaînes d'effets sonores distincts. Des arrangements complets sont créés par l'agencement de séquences de patterns, contrôlées grâce au Séquenceur de Patterns (situé sur la gauche) et aussi via la Matrice de Patterns (Pattern Matrix) accessible à droite du Séquenceur de Patterns.
Pour y accéder, sélectionner le bon onglet :

Au sein de l'interface de Renoise, l'editeur de Patterns se présentera comme suit :

Au menu :
Un pattern est tout simplement un bloc de temps, contenant des notes d'instruments, notes qui sont réparties sur des pistes différentes, et qui sont jouées par Renoise à une vitesse définie.
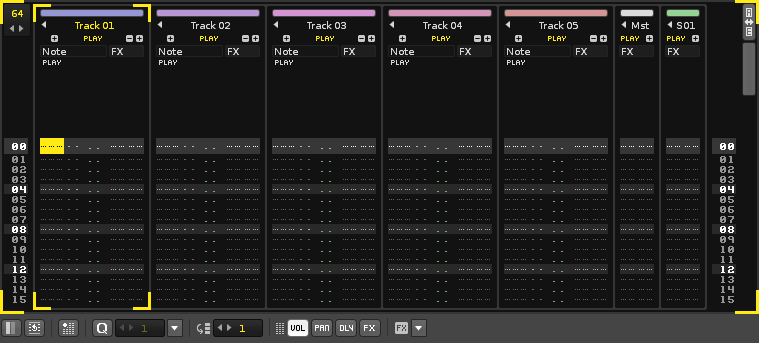
La meilleure façon de comprendre le pattern est de charger un morceau de démonstration dans L’Explorateur de disques, en double-cliquant dessus, et en observant ce qui se passe lorsque vous appuyez sur le bouton Play (Lecture) avec la "barre d'espace".
Quand la barre horizontale se déplace vers le bas du pattern, Renoise joue les notes qu'il rencontre sur son chemin. Lorsque la fin d'un pattern est atteinte au cours de la lecture, Renoise saute et poursuit sa lecture sur le pattern suivant, listé au sein d'une séquence de patterns, contrôlée par le Séquenceur de Patterns. Ainsi, un pattern est généralement utilisé pour représenter une portion spécifique d'un arrangement, portion qui peut être répétée à l'avenir plusieurs fois si nécessaire. La longueur et la vitesse d'un pattern peut être changée en cours de lecture, donc la nature exacte avec laquelle est jouée un pattern peut varier énormément selon la fantaisie du compositeur.
Pistes (Tracks)
Il y a quatre types de pistes différentes dans Renoise :
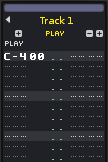
Les pistes standard sont celles au sein desquelles vous enregistrez vos mélodies et contiennent au moins une colonne de Note.
Chaque piste Standard dispose aussi au moins d'une colonne d'effets qui est utilisée pour définir manuellement et ponctuellement des commandes d'effets à appliquer sur des instruments pour en contrôler la lecture ou l'expression, ou pour contrôler des effets sonores situés dans des chaînes (reverb, distorsion, écho...) en dessous de l'éditeur de pattern. Ces effets peuvent donc être natifs, ou externes (exemple, des plugins VST).
Chaque piste standard peut avoir une sous-polyphonie de 12 notes, via l'addition de 12 sous-colonnes de notes. On peut de même rajouter 7 colonnes d'effets manuels supplémentaires si nécessaire. Pour ce faire, des boutons "+" et "-" sont disponibles tout en haut de chaque piste. Ceux disposés au dessus de la colonne de note à gauche augmente ou réduisent le nombre de colonnes de notes (c'est logique). Ceux qui sont disposés au dessus de la colonne d'effet augmentent ou réduisent le nombre de colonnes d'effets (logique). Enfin, vous pouvez trouver à droite de chaque note, des petites sous-colonnes d'effets alternatives, affichées ou masquées : la première en partant de la gauche est consacrée au volume, la seconde au panorama stéréo, la troisième au délai avec lequel la ou les notes vont être exécutées. Ces 3 sous-colonnes de notes permettent d'appliquer un effet spécifique sur une seule note, au lieu de l'appliquer à un accord au complet.
Les colonnes d'effets donnent un aspect très "numérique" à la lecture des patterns, mais on verra plus tard comment vous pouvez vous débarrasser de cet aspect numérique, en optant pour des effets contrôlées non plus numériquement mais graphiquement, au sein de courbes (autrement appelées enveloppes) d'Automatisation.
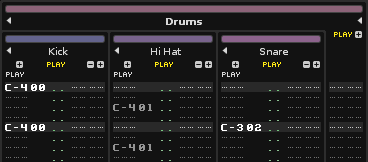
Ces pistes sont des pistes-conteneurs, elles n'ont pas de colonnes de notes, et sont utilisées pour "grouper" de façon rationnelle et logique de multiples pistes standard, suivant des catégories ou des thèmes communs.
Par exemple, on utilise des pistes "groupes" pour y regrouper toutes les percussions, ou pour y rassembler tous les synthés, toutes les basses, etc. Les pistes "groupes" peuvent, à la façon des poupées russes, contenir des pistes "filles" imbriquées les unes aux autres en de multiples sous-niveaux.
Les pistes "filles" voient leur son de sortie automatiquement routé en priorité vers vers leur piste "mère" (si cela est nécessaire vous pourrez cependant court-circuiter ce routage au niveau de ce qu'on appelle le Pré-Mixeur ... qui n'a aucun rapport avec un robot ménager battant le bouillon de potage, lol, c'est plutôt l'endroit où l'on définit si le son de sortie d'une piste quelconque passe par un routage vers le Master, ou directement vers le périphérique de sortie audio, ou plutôt vers une piste "intermédiaire" comme celle d'un "groupe" par exemple).
Cela signifie donc que les effets sonores des pistes, les automatisations d'effets, et les commandes de pattern utilisées au sein des pistes-"groupes", vont aussi affecter tout le signal audio qui provient des pistes "filles" qu'elles contiennent et regroupent en niveaux imbriqués.
Si chaque groupe peut contenir un nombre infini de pistes, il existe une limite sur le plan des "sous-groupes dans les groupes", qui ne peuvent excéder une profondeur de 6 niveaux (ce qui est déjà à mon sens largement suffisant).
Pistes auxiliaires (Send Tracks)
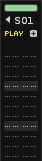
La puissance de calcul sous Renoise n'étant pas infinie, il est parfois utile de ne pas surcharger vos pistes de chaînes d'effets trop similaires et trop redondants. Les pistes auxiliaires répondent à ce type de situation et permettent d'économiser de précieux cycles de calcul machine.
A l'instar des pistes-"groupes", les pistes auxiliaires "Send" sont dénuées de colonnes de notes, et comportent leurs propres colonnes d'effets. Elles sont situées toujours à droite de la piste Master, et sont "nourries" par le signal audio provenant de pistes "standard".
Au sein d'une chaîne d'effets de piste standard, le signal est d'abord "capturé" par un méta-périphérique appelé *Send, (qui veut dire "envoyer" en anglais), puis routé vers la piste auxiliaire choisie. Les pistes auxiliaires sont donc typiquement utiles, justement lorsqu'il faut appliquer des effets similaires à un ensemble volumineux de signaux provenant de pistes nombreuses et différentes (appliquer la même reverb, le même écho, etc... à plus de huit pistes différentes par exemple).
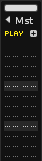
La piste Master est la piste "finale" où tout l'audio provenant de toutes les pistes standard, groupes, et auxiliaires, finit par aboutir. Les effets placés sur la piste Master vont donc affecter le rendu de toute la composition. Là encore, aucune note ne peut être introduite au sein de la piste Master, et l'on y trouve encore que des colonnes d'effets, toujours utilisées pour contrôler les effets sonores (qu'ils soient natifs, qu'ils soient des effets d'instruments, des commandes d'automatisation de paramètres, ou des plugins d'effets type VST).
Ajouter, Effacer, Dupliquer et Réorganiser les Pistes
Pour ajouter ou supprimer des pistes, vous pouvez utiliser la fonction "Edit-> Track Insert" et "Edit-> Track Delete" à partir du menu dans le Barre d'état supérieur, ou avec les raccourcis (Ctrl gauche / Pomme + T) et (Ctrl gauche / Pomme + Maj gauche + T) . Si la piste sélectionnée est une piste "standard" du séquenceur, une nouvelle piste "standard" de séquenceur sera ajouté à la droite de celle qui est sélectionnée.
Si la piste sélectionnée est une piste auxiliaire, ou la piste Master, c'est une autre piste auxiliaire (Send) qui sera créée sur la droite.
Pour ajouter une piste de groupe, utiliser la fonction "Edit-> Insert Group" ou le raccourci (Ctrl gauche / Commande + G) , ou encore vous pouvez faire glisser déplacer une piste vers une autre tout en maintenant la touche "Alt" enfoncée. Cela va créer automatiquement un nouveau groupe et y ajouter les deux pistes.
Pour repositionner une piste, cliquez sur son nom, maintenez le bouton enfoncé et faites glisser la piste de chaque côté.
Cela peut être fait à la fois dans l'éditeur de modèles et dans le Mixeur (dont le visuel est similaire à bien des tables de mixage). Vous pouvez également déplacer des pistes en utilisant les touches de raccourcis Ctrl / Pomme + Alt + Gauche / Droite .
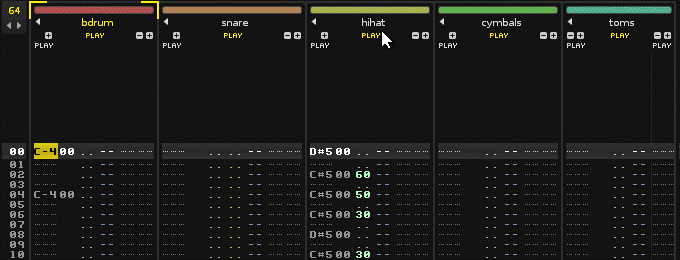
Pour dupliquer les pistes, vous pouvez utiliser la fonction ""Edit->Duplicate Track"" à partir du menu dans la barre d'état supérieur ou la commande (Contrôle / Gauche + D) .
A un moment donné trop d'information tue l'information. Quand une piste a été bien travaillée, l'afficher au complet est inutile. On peut donc réduire la largeur de l'affichage des pistes. Pour effectuer cette réduction, appuyez sur la petite flèche à gauche du nom de la piste.
Ce qui va volontairement cacher la plupart de ses informations. Mais bien sûr, rien n'est effacé en interne, la piste sera jouée comme d'habitude. Vous pouvez réduire de même des groupes de pistes, de la même façon, et en utilisant la flèche située à droite du nom d'un groupe, vous pouvez même réduire sa colonne d'effets.
L'utilisation du Mode d’Édition de Piste Unique (single track edit mode) fera que toutes la vue de toutes les pistes et de tous les groupes sera réduite, à l'exception de la vue de la piste où est actuellement positionné le curseur d'édition de pattern.
Déplacer le curseur vers d'autres pistes dans ce mode d'affichage spécial, va développer automatiquement ces pistes et réduire toutes les autres que vous occupiez précédemment. Ce mode d'édition isole bien chaque piste de travail et permet une concentration maximum sur celle que vous êtes en train d'éditer :
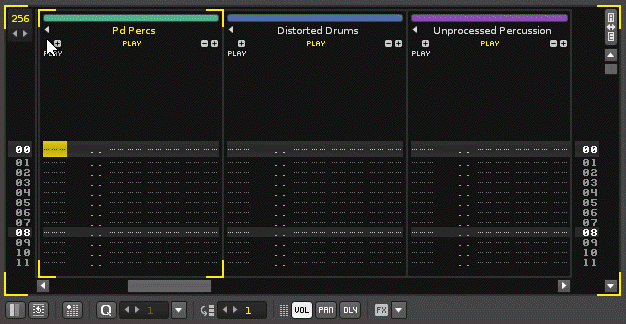
Changer les couleurs des pistes
Pour changer la couleur d'une piste, faites un clic gauche sur l'emplacement coloré situé au-dessus du nom de la piste. Dans le sélecteur de couleur qui apparaîtra vous pourrez pointer avec la souris sur une couleur et régler la saturation avec le curseur de gauche. Vous pouvez également choisir les couleurs des nuanciers prédéfinies.
Pour stocker de nouvelles couleurs dans le nuancier, faites un clic droit sur une couleur. Le curseur Background Blend ("Mélange de fond") permet de contrôler la quantité de couleur à mélanger avec l'arrière-plan de la piste. La mention "Apply to all tracks" ("Appliquer à toutes les pistes" ) appliquera la valeur du curseur à toutes les pistes à la fois.
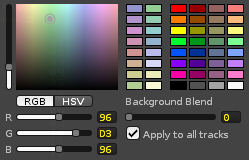
Il y a deux types de colonnes dans les pistes:
-
Les colonnes de notes utilisées pour enregistrer les notes des instruments.
-
Les colonnes d'effets utilisées pour appliquer des effets sur des échantillons, contrôler les réglages des plugins/périphériques natifs ou de plugins externes (type VST).
Ajout / suppression de colonnes
Pour ajouter / supprimer des colonnes de notes ou d'effet, vous pouvez utiliser les petits icônes "+" / "-" situés à côté des noms des pistes. Alternativement, vous pouvez selon l'endroit où se trouve le curseur, ajouter / supprimer des colonnes de notes ou d'effets en utilisant les raccourcis "Ctrl gauche / Pomme + Maj gauche + flèche gauche / droite" .
ATTENTION : Toutes les valeurs figurant dans les colonnes d'effets et au sein des sous-colonnes de notes, sont notées en mode hexadécimal (en partant de 0 à 16, le mode décimale est plus conventionnel et par de 0 à 10). Si vous n'êtes pas familier avec le mode hexadécimal, alors vous pouvez lire une explication de celui-ci ici (voir fr.wikipedia.org/wiki/Syst%C3%A8me_hexad%C3%A9cimal).
Remarquons que les colonnes de notes disposent également de trois petites sous-colonnes chacune, qui sont utilisés pour contrôler les paramètres suivants par ligne: le volume, la stéréo, et le délai d'exécution de la note. Chaque piste peut contenir de 1 jusqu'à 12 sous-colonnes de notes maximum comme on l'a dit plus haut.
-
Note : par exemple, C-4, A#3. Les deux premiers caractères représentent la note de musique en notation anglaise, tandis que le troisième caractère est le numéro de l'octave. Les notes ne peuvent être écrites autrement que par l'entremise soit d'un clavier virtuel AZERTY soit d'un clavier maître MIDI.
-
Numéro d'instrument: Le numéro de référence de l'instrument dont on jouera. Numéro automatiquement saisi lorsque la note est enregistrée, mais toutefois il peut être rétroactivement édité manuellement.
-
Volume: (00-80) - Principalement utilisée pour configurer la vélocité de la note / ou son volume. Mais des effets alternatifs peuvent également être placés ici, voir au sein de ce manuel, la liste des commandes d'effets de pattern pour plus de détails.
-
Panoramique: (00-80) - Le panoramique stéréo de la note. Cela ne peut être appliquée qu'à un instrument 100% natif Renoise basé sur des échantillons, (ce qui signifie que les instruments MIDI et les plugins VST ne seront pas affectés par les valeurs de panorama situés dans cette sous-colonne). Des effets supplémentaires spécifiques peuvent également être déclenchés d'ici, voir à nouveau les Commandes d'effets de pattern.
-
Délai: (00-FF) - Une temporisation ajouté à la note, avec une définition de 1/256eme de ligne.
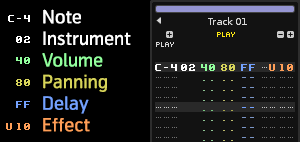
Par défaut, la sous-colonne de panoramique et la sous-colonne de délai ne sont pas visibles. Pour afficher / cacher ces colonnes, vous pouvez utiliser les raccourcis clavier, "Contrôle Gauche/ Pomme + Maj gauche + V (Volume), P (Panoramique), D (Delay)", ou vous pouvez appuyer sur les boutons correspondants aux sous-colonnes dans la barre de commande de l'éditeur Pattern , située en bas de l'éditeur:

Les colonnes d'effet sont définies par le format : xxyy. Chaque piste peut contenir jusqu'à 8 colonnes d'effets comme on l'a vu plus haut.
-
Le numéro d'effet : Les deux premiers chiffres (xx) définissent l'effet qui doit être déclenché (comme un paramètre de cut-off dans un effet de filtre, ou un effet à appliquer sur un échantillon comme un glissement vers le bas). Voir la section des commandes de pattern de ce manuel, pour une liste complète des effets disponibles.
-
La valeur de l'effet : Les deux chiffres suivants (yy) définissent la valeur de l'effet. Par exemple, pour un paramètre de cutoff cela va changer la valeur de la fréquence, et pour un glissando vers le bas, cela va changer la vitesse de la descente de la tonalité.
Chaque pattern individuel peut avoir une longueur différente (mais selon une limite maximum de 512 lignes cependant), qui peut être changée en modifiant la valeur dans la zone d'édition située juste en haut à gauche de l'éditeur de pattern:

Lignes, Beats et Résolution de Patterns
Dans le Panneau de Transport, il existe une option LPB, "Lignes / beat" qui modifie le nombre de lignes qui composent un battement (rythme) musical. Plus le LPB est grand, plus grande est la résolution mise à votre disposition pour l'édition des notes, des commandes, des effets, et de l'automatisation. Le LPB peut également être ajusté pendant le playback du morceau par la commande d'effet de pattern ZLxx, où xx est une nouvelle valeur de LPB en mode hexadécimal.
Par défaut, le LPB est de 4, ce qui signifie que placer une note sur chaque ligne en surbrillance créera un simple tempo de 4/4, sur 16 lignes. Savoir combien de lignes vous avez besoin pour un beat est une chose qui reste totalement à votre charge, mais il peut être important d'avoir la bonne définition de beat si Renoise doit interagir avec d'autres instruments basés sur le rythme ou sur des séquenceurs, des plugins (par exemple qui utilisent le timings du BPM et des Ticks) ou lorsque la synchronisation d'un morceau Renoise à d'autres applications est réalisée via ReWire.
Lorsque vous travaillez avec des signatures de temps autres que 4/4, il est utile de définir votre nombre de lignes de pattern selon la signature de temps multipliée par le LPB. Par exemple, lorsque l'on travaille en 3/4 et un LBP de 4, vous pouvez utiliser une longueur de pattern de 12, 24 ou 48; lorsque l'on travaille en 5/4, avec un LPB de 4 on peut utiliser une longueur de pattern de 20 ou 40, etc... Cela vous permettra de placer vos notes sur les lignes de pattern précises, sans avoir à utiliser la colonne retard pour les re-caler.
Vous pouvez désactiver la mise en surbrillance LPB via l’onglet Song Settings (paramètres du morceau).
Barre d’Édition de l’Éditeur de Pattern
En deçà de l'Editeur de Pattern, on trouve cette barre :

-
Single Track Edit Mode: Quand ce bouton est actif, l'Editeur de Pattern affiche uniquement la piste sélectionnée par le bloc d'édition ; les autres pistes seront automatiquement réduites / masquées.
-
Pattern Wrap Mode: Décide ce qui se passe au niveau de l'introduction des notes pas à pas, une fois atteint la fin d'un pattern en mode Edition. Lorsqu'elle est activée, cette fonction fait que le curseur d'édition se déplace vers le haut du pattern suivant, dans la séquence définie. Lorsqu'elle est désactivée, le curseur remonte en boucle en haut du pattern en cours sans le quitter.
-
Pattern Automation Recording Mode: on appelle "Automation", le Mode d'enregistrement de l'automatisation des paramètres. Comme on l'a remarqué plus haut, les effets sonores peuvent être modifiés en temps réel pendant la composition, et les paramètres numériques de ces effets s'affichent et se modifient dans les colonnes d'effets. Pour effectuer des modifications de paramètres en temps réel : il suffit de faire bouger les curseurs d'effets, non pas avec le bouton gauche : mais avec le bouton droit, tout simplement. Cependant, le visuel qui en résulte est très numérique, et peut surcharger la lecture du morceau et même rebuter. Donc, pour tout ce qui concerne les effets dit DSP (qu'ils soient natifs ou VST), il est alternativement possible de stocker les modifications de paramètres au sein de courbes graphiques (et plus au sein des colonnes numériques d'effets). Donc lorsque le bouton sus-cité est enfoncé, il fait que les clics droits sur les curseurs des effets ou les changements effectués via contrôleurs MIDI, sont enregistrés dans des enveloppes graphiques. On verra plus tard en quoi elles consistent, et comme travailler avec les enveloppes dites "Automation". Parcontre, lorsqu'il est désactivé, ce bouton entraîne à nouveau l'enregistrement des paramètres sous forme numérique/hexadécimale, directement au sein des sous-colonnes d'effets situés dans les pistes et décrites plus haut.
-
Quantize Controls: Bascule la quantisation (le placement des notes en phase avec le tempo, les lignes, les mesures). La boîte d'édition de valeurs numériques entières à droite, indique la valeur de la quantisation en "lignes". Utilisez le menu déroulant juste à côté de cette case pour quantiser manuellement et ponctuellement une zone de pattern sélectionnée, après l'enregistrement.
-
Edit Step: Définit le nombre de lignes que le curseur doit sauter vers le bas, dans l'Editeur de Patterns après la saisie d'une note ou d'un effet.
-
Vol/Pan/Dly/Fx: Active ou désactive les sous-colonnes de volume, de panoramique, de délai et d'effets locaux.
-
FX: affiche un menu complet contenant toutes les commandes d'effets possibles pour y sélectionner une commande et l'ajouter à l'emplacement du curseur d'édition :

Éditer et naviguer dans le Pattern
Pour que quoi que ce soit puisse être enregistré dans l’Éditeur de Patterns :le mode d’Édition doit être activé, ce qui se fait en appuyant sur la touche par défaut "Echap" (attention, elle peut être re-configurée à loisir, donc si Echap ne marche pas dans ce cas c'est normal), ou sur la touche d'enregistrement dans le Panneau de Transport.
Déplacer le curseur dans l'éditeur de Pattern peut se faire simplement avec les touches fléchées du clavier. Les touches Page Haut / Page Bas permettent de déplacer le curseur de haut en bas sur 16 lignes à la fois. Pour passer rapidement à la colonne de note suivante, utiliser la touche "TAB", tandis que "Maj gauche + TAB" permet de revenir à la colonne de note précédente. "F9", "F10", "F11" et "F12" permettent de se déplacer respectivement au début, au premier tiers, à la moitié, au dernier tiers de la structure du pattern. Cliquez sur "Fin" pour passer à la dernière ligne du pattern.
Pour sélectionner une zone dans l’Éditeur de Pattern, maintenez la touche "Maj gauche" enfoncée tout en déplaçant le curseur avec les touches fléchées pour décaler la fenêtre de vue des pistes et étendre la sélection dans des zones autrement inaccessibles. Cela peut aussi se faire plus simplement par un clic gauche et par un glisser de la souris jusqu'aux abords de la fenêtre d'édition de pattern. La sélection peut aussi être coupée, copiée et collée à l'aide des touches standard: "Ctrl gauche / Pomme + X (Couper), C (copier), V (coller)".
Une sélection verticale peut également être réalisée avec "Ctrl / Pomme Gauche + E" et initialisée avec "Ctrl / Pomme Gauche+ B" .
Progression dans les colonnes d'effets
Lors de la saisie d'une valeur de colonne d'effet, le curseur passe automatiquement à la ligne suivante, exactement comme dans la plupart des applications de type tableur EXCEL / éditeurs de fichiers XLS. Si vous voulez que votre curseur avance dans la bonne position, il suffit de maintenir la touche Maj gauche enfoncée et le curseur va progresser vers la droite avant de sauter une ligne vers le bas.
Raccourcis pour les Colonne/Piste/Sélection/Patterns
Pour rapidement éditer, copier, coller, couper, au sein de l’Éditeur de Patterns:
-
F1 + TOUCHE : Transpose une note vers le bas
-
F2 + TOUCHE Transpose une note vers le haut
-
F3 + TOUCHE : Couper
-
F4 + TOUCHE : Copier
-
F5 + TOUCHE: Coller
-
F6 + TOUCHE: Inverser
-
F11 + TOUCHE: Transpose un octave vers le bas
-
F12 + TOUCHE: Transpose un octave vers le haut
Où TOUCHE est:
-
ALT Gauche: Affecte la sélection dans le Pattern
-
CONTROL/POMME Gauche + SHIFT: La colonne courante
-
SHIFT Gauche : La piste courante
-
SHIFT Gauche + ALT: Groupe courant
-
CONTROL/POMME Gauche : Tout le pattern
Pour vous déplacer rapidement et copier une sélection de notes ou d'effets, vous pouvez aussi utiliser la souris. D'abord marquer une zone dans la configuration par un clic gauche et glisser, puis re-cliquez et maintenez sur la zone sélectionnée avec la souris et faites glisser la sélection vers une nouvelle position. Maintenez la touche "Ctrl gauche / Pomme » tout en abandonnant permet de copier la sélection au lieu de le déplacer.
Enregistrement de notes dans les Patterns
Au lieu d'éditer étape par étape les notes, vous pouvez également les enregistrer en "live". Cela se fait par la lecture du morceau en mode d’Édition activé, et par l'enregistrement les notes à l'aide du clavier (AZERTY ou MIDI). Pour une description plus détaillée, jeter un œil à la section Enregistrement et Édition des notes.
Pour enregistrer rapidement les modifications des paramètres d'effets dans un pattern, cliquez avec le bouton droit sur un curseur horizontal de paramètre situé sur un effet (VST ou natif par exemple), puis faites-le coulisser selon votre goût. Ceci peut également être fait soit en mode pas à pas, soit quand le morceau est joué en live. Pour plus d'informations, voir la section Enregistrer et éditer des effets dans un pattern.
Enfin, pour obtenir une liste complète et une description détaillée des effets disponibles pour leur utilisation dans les colonnes effet, jetez un œil à la section Commandes d'effets du manuel.