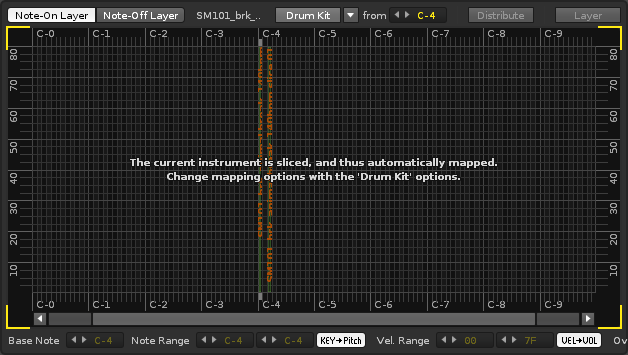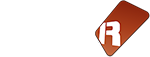Les Keyzones (Zones de calques)
Le système d'instrument natif qui est utilisé dans Renoise est comparable à ce que l'on appelle les tables d'ondes pour certains synthétiseurs modernes au rendu ultra-réaliste.
Renoise intègre cette logique de tables d'ondes en assumant une technique basée sur la possibilité du "multi-échantillonnage". Il dispose d'un clavier virtuel qui peut s'étendre sur 10 octaves, et jouer des instruments qui eux-mêmes peuvent contenir des suites de sous-échantillons tant pour les notes enfoncées que pour les notes relâchées.
Renoise permet non seulement de juxtaposer graphiquement et intuitivement autant de zones par échantillon que nécessaire sur les touches du clavier virtuel, mais aussi il peut faire que les zones se superposent en couches multiples, comme des calques. Ces zones de calques, sont appelés "layers" en anglais. Les layers qui se chevauchent produisent des sons issus de sources différentes qui une fois mixés deviennent plus riches ou plus complexes à l'écoute.
Les notes introduites dans Renoise sont définies par leur hauteur tonale et par leur vélocité (intensité de la frappe) : ce double aspect est donc graphiquement et simplement pris en compte au sein des Keyzones. L'axe horizontal de cette surface en 2D quadrillée représente la tonalité des notes (plus ou moins élevée), alors que l'axe vertical représente la vélocité (plus ou moins haute) lors de la frappe.
L'interface
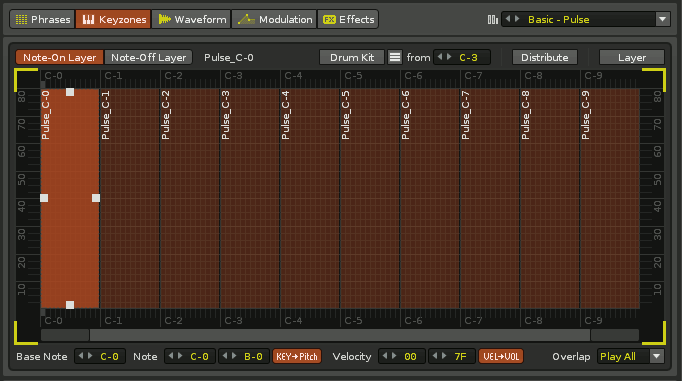
- L'interface où positionner les échantillons, se compose donc d'une grande partie centrale quadrillée, espace libre pour y définir pour chaque échantillon sa zone de calque associée.
- Cette partie centrale est accessible en cliquant sur la barre Keyzones au sein du Sampler. On peut juxtaposer des zones de calque différentes les unes à côté des autres, mais aussi, les superposer à loisir : et au lieu où elles se chevauchent, Renoise mixera par défaut le son des échantillons liés aux calques, exactement en même temps.
- Quand il n'y a pas suffisamment de place pour afficher le nom de l'échantillon à l'origine du calque, l'éditeur affiche ce nom verticalement.
- Sur l'axe horizontal, la grille représente comme vous vous en doutez, les différentes hauteurs de notes qui peuvent être jouées dans Renoise, tandis que la force de la pression exercée sur les touches du clavier (vélocité) est représentée sur l'axe vertical. Les valeurs qui forment cette vélocité vont de 0 à 128, mais sont ici représentées en format hexadécimal soit de 00 à 80.
- Placez le pointeur de la souris sur la grille ou du clavier puis faites rouler la molette de la souris pour effectuer un zoom ou dé-zoom. Cela vous donnera plus de précision pour placer les zones de calques horizontalement. Vous pouvez aussi utiliser la barre de défilement horizontale pour effectuer un déplacement latéral sur la vue agrandie.
-
Si vous regardez attentivement en cliquant tout en haut ou en bas de la grille des Keyzones, vous remarquerez qu'un petit cube apparaît : ce dernier change la Note de Base (Basenote en anglais). La Note de Base (basenote) est une note de référence pour chaque zone de calque, qui peut elle-même être modifiée, c'est à dire transposée de plusieurs tons de haut en bas. Jouer sur la note de base peut vous permettre de trouver une certaine continuité de hauteurs de tons entre plusieurs échantillons différents juxtaposés horizontalement.

-
La note de base peut de même être définie manuellement via la boîte de valeurs numériques située dans le coin inférieur gauche de l'interface :
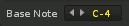
Créer les zones de calques
La zone de calque est toujours représentée par un rectangle d'une couleur plus sombre et plus forte, au sein de l'éditeur quadrillé des zones de calque. Ces rectangles sont sollicités au moment de la frappe d'une touche du dispositif d'entrée, clavier AZERTY par exemple. Le calque activé, déclenche le lancement de la lecture de l'échantillon auquel il est associé, le tout relativement à une note de base. Plus il y a de calques superposés sur un même espace quadrillé, plus la couleur des calques est vive.
Une zone peut être sélectionnée par un simple clic gauche dessus, ou si elle est inaccessible (située en dessous d'une autre) en sélectionnant le sample associé à la zone, dans la liste à gauche de l'interface.
Plusieurs zones peuvent être sélectionnées à la fois en cliquant sur le bouton gauche tout en faisant glisser le pointeur de la souris sur une zone étendue. Ou encore, "Ctrl + clic gauche" sur des zones individuelles diverses les ajoutera à la sélection en cours. Les zones actuellement sélectionnée (s) sont toutes mises en évidence.
Quand les notes sont jouées au clavier, les zones d'échantillons qui leur correspondent sont automatiquement sélectionnées. Vous pouvez désactiver ce comportement (pourtant bien pratique) en décochant la case  "auto-select played" (sélection automatique de la zone en fonction de la note de l'instrument joué) dans le coin supérieur gauche de l'interface.
"auto-select played" (sélection automatique de la zone en fonction de la note de l'instrument joué) dans le coin supérieur gauche de l'interface.
En cas de sélection multiple, une bordure globale se crée autour des zones sélectionnées. Mais pour modifier la hauteur et la largeur tout comme l'emplacement de toute la sélection, il faut placer la souris sur les bords de la "première" zone sélectionnée, puis cliquer, et faire glisser le pointeur : ce qui entraîne la modification proportionnelle en cascade de toutes les autres zones.
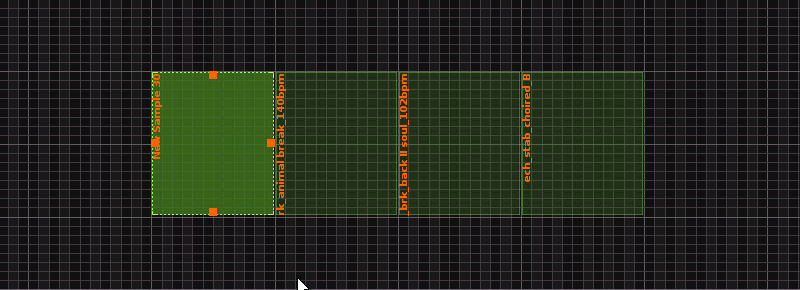
Sous la grille, vous disposez d'une barre d'option spécifiques :

Avec en détail :
-
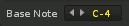 : la note représentant le pitch de base assigné à la zone du sample. La note de base peut être changée en cliquant avec le bouton droit en haut ou en bas de la grille sur l'axe vertical (la base note est désignée par une toute petite boite de couleur). Une note de base est automartiquement assignée à une zone nouvellement créée. Déplacer une zone sur la grille ne change pas sa note de base automatiquement, il faudra donc la mettre à jour si besoin est.
: la note représentant le pitch de base assigné à la zone du sample. La note de base peut être changée en cliquant avec le bouton droit en haut ou en bas de la grille sur l'axe vertical (la base note est désignée par une toute petite boite de couleur). Une note de base est automartiquement assignée à une zone nouvellement créée. Déplacer une zone sur la grille ne change pas sa note de base automatiquement, il faudra donc la mettre à jour si besoin est. -
 : l'étendue de la zone active.
: l'étendue de la zone active. -
 : Quand désactivé le sample sera toujours joué en suivant le pitch de la note de base, ce qui évite toute possibilité que l'entrée de notes différentes ne crée un son avec des vitesses ou des hauteurs différentes.
: Quand désactivé le sample sera toujours joué en suivant le pitch de la note de base, ce qui évite toute possibilité que l'entrée de notes différentes ne crée un son avec des vitesses ou des hauteurs différentes. -
 : l'étendue des vélocités de la zone active.
: l'étendue des vélocités de la zone active. -
 : le bouton "Map Velocity To Volume" est activé par défaut et en gros, une fois désactivé, il fait que l'échantillon est toujours joué au volume maximum.
: le bouton "Map Velocity To Volume" est activé par défaut et en gros, une fois désactivé, il fait que l'échantillon est toujours joué au volume maximum. -
 : ce menu définit comment les échantillons seront joués quand leur zones de calques se chevauchent. Par défaut, ils se jouent tous en même temps via la sélection "Play All". Cependant , vous pouvez sélectionner "Cycle" qui va jouer chaque sample superposé selon une séquence où l'un suit l'autre dans le temps. "Random" va randomiser d'abord la séquence des samples et les jouer ensuite en cycle.
: ce menu définit comment les échantillons seront joués quand leur zones de calques se chevauchent. Par défaut, ils se jouent tous en même temps via la sélection "Play All". Cependant , vous pouvez sélectionner "Cycle" qui va jouer chaque sample superposé selon une séquence où l'un suit l'autre dans le temps. "Random" va randomiser d'abord la séquence des samples et les jouer ensuite en cycle.
Insérer et supprimer des zones de calques
Pour insérer une nouvelle zone de calque, placez le pointeur de la souris sur la colonne verticale de l'espace quadrillé, et faites un clic droit pour ouvrir le menu contextuel. De là sélectionnez "Insert New" et choisissez en sous-menu le nom de l'échantillon que vous souhaitez utiliser cette nouvelle zone. Un seul et même échantillon ne peut avoir qu'une seule zone de calque dispatchée sur la grille et si vous souhaitez qu'un même échantillon ait plusieurs zones de calque différentes il faudra alors le dupliquer dans la liste des samples pour lui attribuer des paramètres différents et un calque différent.
Vous pouvez également sélectionner un ou plusieurs échantillons listés dans l'explorateur de disques, et les glisser déplacer sur le repère quadrillé des Keyzones où ils seront alors automatiquement et équitablement répartis sur deux octaves par échantillon, un octave par échantillon ou alors une note par échantillon (l'étendue de la distribution des échantillon sur le clavier est automatiquement ajustable en déplaçant le pointeur de la souris vers le haut et vers le bas dans la grille pendant le glisser-déplacer).

Une zone de calque peut être supprimée en la sélectionnant et en appuyant sur "Suppr" ou sur le bouton "<-", ou en utilisant le menu du clic droit et en sélectionnant "Remove".
Attention, supprimer une zone de calque revient aussi à supprimer son sample associé, et vice-versa !
Assigner automatiquement des zones à des échantillons

-
Appuyer sur le bouton
 dans le coin supérieur droit de l'interface va répartir uniformément l'ensemble des sous-échantillons situés dans un instrument sur l'étendue du clavier, en créant automatiquement des zones de calque de taille équitable.
dans le coin supérieur droit de l'interface va répartir uniformément l'ensemble des sous-échantillons situés dans un instrument sur l'étendue du clavier, en créant automatiquement des zones de calque de taille équitable. -
Juste à gauche de cela, le bouton Drumkit assigne chaque échantillon à une et une seule touche clavier, et cette assignation part de la note qui est sélectionnée dans la boîte de valeur à droite du bouton Drumkit. Notez que ce bouton a été créé pour faciliter la genèse de kit de percussions, qui impose souvent de placer pour un seul et même instrument, des séries d'échantillons de percussions, touche par touche - l'aspect fastidieux de cette opération n'est à présent donc plus qu'un mauvais souvenir. Juste à droite du bouton Drumkit, deux options supplémentaires peuvent être sélectionnées en cliquant sur le petit triangle pointant vers le bas : "Use white keys only" c'est à dire, "Utiliser les touches blanches uniquement», pour distribuer les notes échantillons du drumkit en évitant les touches noires, tandis que "First octave for transposing" laissera au premier échantillon de l'instrument la surface d'un octave entier pour effectuer sur lui quelques effets et quelques transpositions si nécessaire.

- Layer va étendre toutes les zones à toute la surface disponible.
Zones de calques pour les Note-On et Note-Off
En haut à gauche de l'interface se trouvent deux boutons qui lorsqu'il sont allumés, permettent la mise au point des zones de calques soit pour les touches enfoncées (note-on), soit pour les touches relâchées (note-off), sur la grille quadrillée.
En ne définissant qu'une seule grande zone de calque dans la section note-off, on peut par exemple ne déclencher qu'un seul son générique quand une touche est relâchée.

Utiliser les zones de calques avec les échantillons en mode "saucissonné"
Avec un échantillon "saucissonné" ("slicé" ou "découpé" en fines tranches) vos options d'édition sont pour l'instant assez limitées. Les zones de calques ne peuvent pas être modulées par la vélocité ni être définies sur plus de la largeur d'une touche clavier.
En outre, les zones de calque ne peuvent pas non plus être définies pour les Note-Offs. Vous n'avez pas non plus de contrôle sur l'utilisation des enveloppes d'instruments et ne pouvez donc définir si vous les utilisez ou pas. Toutefois, le bouton Drumkit et ses options restent encore disponibles.