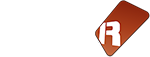Le Sampler
Renoise est un logiciel qui délivre toute sa puissance dans la création et le maniement précis et granulaire de listes d'échantillons sonores, autrement appelé samples. A partir de ces listes, il excelle dans la constructions rapide de véritables instruments natifs, originaux, complets, sculptés et modulés en temps réel.
Le sampleur de Renoise est une section de contrôle et de gestion de listes de samples, divisée en quatre sous-parties :
- la partie Keyzones, c'est à dire celle qui "zone de calques", qui se charge de placer chaque échantillon de la liste sur des touches précises du clavier virtuel, selon différentes zones et différentes intensités de frappe.
- La partie Waveform, vous permet d'éditer graphiquement de façon clinique et précise chaque échantillon de la liste, en utilisant une boite à outils pratique et efficace ; on peut de même y enregistrer les sons provenant de sources d'entrée audio, ou dessiner (voire redessiner) à la main chaque sample avec un simple crayon.
- Le Sampler vous autorise en outre la Modulation par courbes graphiques évoluées, des propriétés basiques des samples issus de la liste (exemple de propriété basique : volume, stéréo, pitch, ...),
- et même au delà, le fait de pouvoir leur appliquer systématiquement une même chaine d'effets DSP (Effects) - ce qui étend de façon impressionnante les possibilités de rendus finales.
Par exemple, voici une capture d'écran de la section Waveform du Sampler :
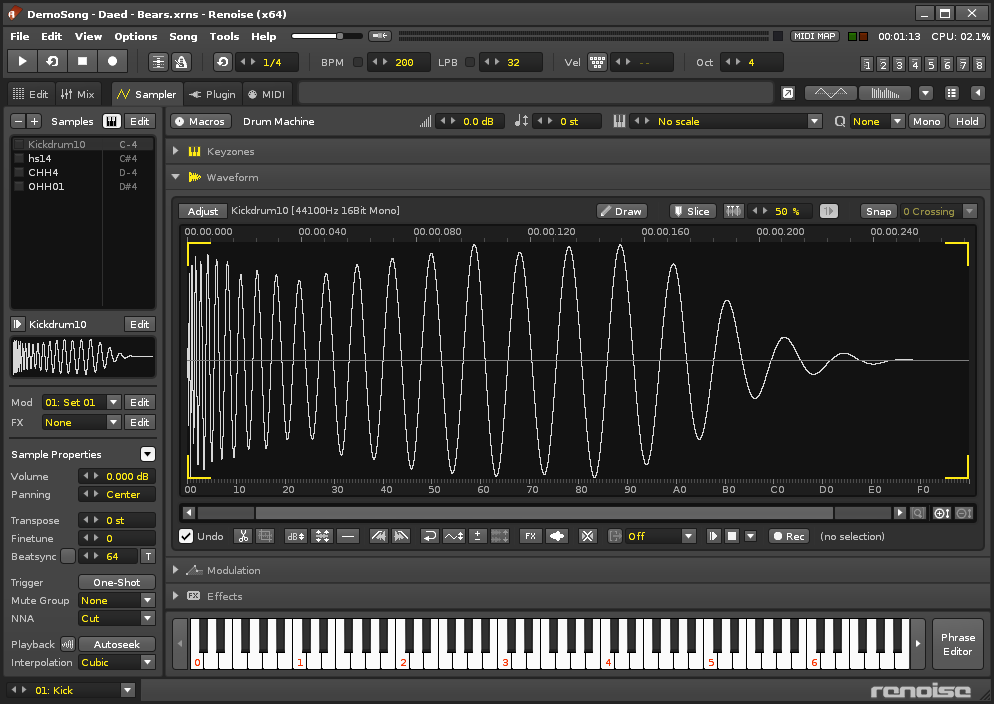
La plupart du temps, une bonne partie des modules Renoise que vous chargerez et écouterez suivront au mieux un schéma de construction des instruments natifs assez "simple", où l'instrument ne dispose pas de phrases, a une seule zone de calque, étendue sur toute la surface du clavier virtuel, assignée à un seul échantillon, disposant au mieux d'une seule modulation standard et d'une seule chaîne d'effets (composée d'un ou deux DSPs pas plus).
Mais la mécanique du Sampler de Renoise vous permet d'élaborer des schémas d'Instruments natifs beaucoup plus riches, soit par exemple, un instrument comportant plusieurs calques chevauchés et répartis sur différentes sections du clavier virtuel, selon différentes intensités de frappe. Ces calques seraient affectés chacun à plusieurs échantillons, dont certains utilisent une modulation différente ou spécifique par rappprt à d'autres échantillons traités différemment, avec en sortie des chaînes d'effets différentes entre groupes de samples. Enfin, ces instruments joueraient des phrases différentes selon les zones du clavier activées.
La liste des samples
Les instruments "natifs" qui sont basés sur des samples se paramètrent donc en cliquant sur l'onglet "Sampler". Lorsque plusieurs échantillons sont chargés au sein d'un même instrument, on peut voir la liste des échantillons qui composent l'instrument sur la gauche, et éditer pour chaque échantillon spécifique des propriétés et effets spécifiques.
Bien entendu, il est possible de sélectionner un groupe de sous-échantillons ou tous les échantillons et d'appliquer une modification sur l'ensemble de la sélection en une passe. On effectue cette sélection soit individuellement par un Ctrl + clic gauche, ou en utilisant "Maj" + clic gauche entre deux positions sur la liste pour sélectionner tous les échantillons intermédiaires.
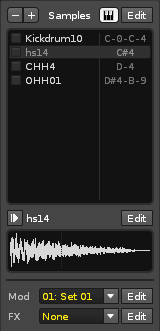
Controles de la boite de liste des samples associés à un instrument
-
 - supprime le sample sélectionné de la liste.
- supprime le sample sélectionné de la liste. -
 - insère un nouveau sample vide dans la liste.
- insère un nouveau sample vide dans la liste. -
 - si actif, le sample de la liste va être sélectionné selected s'il est joué sur lze clavier AZERTY ou MIDI.
- si actif, le sample de la liste va être sélectionné selected s'il est joué sur lze clavier AZERTY ou MIDI. -
 - ce bouton (le tout premier en haut à gauche), ouvre l'éditeur de Keyzones ou de zones de calques. Notez que l'étendue du clavier couverte par le sample est indiquée dans la liste à droite du nom de l'échantillon.
- ce bouton (le tout premier en haut à gauche), ouvre l'éditeur de Keyzones ou de zones de calques. Notez que l'étendue du clavier couverte par le sample est indiquée dans la liste à droite du nom de l'échantillon. -
 - Permet de pré-écouter l'échantillon sélectionné (la piste cible de pré-écoute est définie dans la zone Waveform).
- Permet de pré-écouter l'échantillon sélectionné (la piste cible de pré-écoute est définie dans la zone Waveform). -
 - (second bouton plus bas) ouvre la zone d'édition graphique de l'échantillon actuellement sélectionné.
- (second bouton plus bas) ouvre la zone d'édition graphique de l'échantillon actuellement sélectionné. -
 - assigne une modulation spécifique à l'échantillon sélectionné ; appuyer sur Edit va ouvrir l'éditeur de modulations.
- assigne une modulation spécifique à l'échantillon sélectionné ; appuyer sur Edit va ouvrir l'éditeur de modulations. -
 - assigne un effet spécifique à l'échantillon sélectionné, ; appuyer sur Edit va ouvrir l'éditeur des effets des échantillons.
- assigne un effet spécifique à l'échantillon sélectionné, ; appuyer sur Edit va ouvrir l'éditeur des effets des échantillons.
NOTE : chaque sample peut être assigné à une "zone de calques", le tout étant géré donc dans la section Keyzones. Dans cette section, on définit bien sûr la zone du clavier qui va activer le playback de tel ou tel sample, mais aussi, si ledit sample va être joué si on enfonce une note (Note-On), ou si ce sample va être joué en cas de relâchement de note (Note-Off).
Par exemple, certains instruments réels, émettent des petits bruits résiduels en cas de relâché de notes. C'est donc là que ce comportement se gère. Si vous souhaitez depuis la liste directement déplacer le sample de la zone de calque Note-On vers la zone Note-Off, cliquez avec le bouton droit sur la liste de samples et sélectionner "Move to Note-Off Layer". Quand un sample est assigné à un calque Note-Off, deux boutons apparaissent qui vous permettent de switcher entre ces deux types de calques.
Propriétés générales (statiques) des samples listés
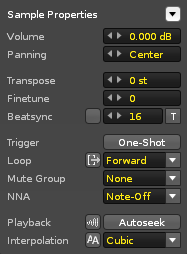
- Volume: Le volume de l'échantillon global lecture.
- Panning: le placement stéréophonique de l'échantillon sélectionné.
- Transpose: Transpose l'échantillon en demi-tons.
- Finetune : Modifie finement le réglage d'une transposition (transposition très subtile).
-
BeatSync: Lorsqu'elle est activée, cette option fait que l'échantillon est paramétré, transposé, accéléré ou ralenti, et finetuné, pour qu'il "rentre" dans un laps de temps lui-même défini en nombre de lignes de pattern ; ce laps de temps en nombre de lignes de pattern, peut être ajusté via la boîte de valeur du paramètre à droite du bouton. En conséquence, l'échantillon est comme «verrouillé» et vous ne pourrez pas l'utiliser sur des longueurs ou hauteurs variables. Il sera également automatiquement mis à jour si la chanson change de BPM par exemple. Ce paramètre est en réalité très utile, surtout pour synchroniser au pattern des boucles de percussions (breakbeats) pré-enregistrées. Si vous utilisez cette fonction juste pour trouver comment caler vos samples sur la structure du pattern, appuyez sur la touche poussoir "
 ", qui fera le boulot d'une façon ponctuelle, en modificant automatiquement le réglage des paramètres Transpose/Finetune, mais vous laissera libre de "jouer des notes" à des hauteurs variables selon votre fantaisie.
", qui fera le boulot d'une façon ponctuelle, en modificant automatiquement le réglage des paramètres Transpose/Finetune, mais vous laissera libre de "jouer des notes" à des hauteurs variables selon votre fantaisie. - Trigger: quand cette option est activée (bouton one shot enfonçé), les Note-Off sont purerment et simplement ignorées, et le sample continue à être joué peu importe le type de frappe.
- Mute Group (groupe d'arrêt): Renoise vous propose de définir quels samples parmis la liste se couperont mutuellement ou pas. Pour ce faire, Renoise introduit les "groupes d'arrêt" où peuvent être rassemblés les échantillons. Par défaut, les échantillons ne sont assignés à aucun groupe. Mais vous pouvez en assigner certains à un groupe spécifique. Techniquement, Renoise vous en propose 8 en tout ce qui est souvent largement suffisant. Chaque sample au sein de son propre groupe peut donc couper le son des autres samples qui en font aussi partie, le tout, au sein de la même piste audio. Aussi, pour vous y retrouver, le numéro du groupe d'arrêt est-il affiché à gauche du nom du sample dans la liste des samples. Très pratique pour gérer les kits de batterie, pour lesquels un son de caisse claire va pouvoir interrompre un sample de aisse claire mais pas un sample de grosse caisse ou de crash cymbale.
- NNA: non ce n'est pas une assurance à la con (lol), cela signifie "New Note Action" (ou action à mettre en place quand une nouvelle note coupe le son d'une note précédemment jouée dans cette colonne de pattern). Quand une nouvelle note est jouée dans une colonne de pattern, alors qu'une ancienne note est toujours en cours de lecture, alors la valeur NNA précise comment la note en cours doit exactement s'arrêter (le cas échéant) - ou pas. Par défaut, toutes les nouvelles notes enregistrées dans la même colonne "coupent" les précédentes. Mais cette coupure peut être abrupte et même irréaliste (par exemple, dans un drumkit, il est recommandé de faire qu'un crash cymbal ne soit pas coupé et qu'une forme de polyphonie soit préservée pour lui). Théoriquement, la polyphonie est certes gérée par l'ajout de sous-colonnes de notes. Mais en mettant le NNA sur "Continue" ou "Note off", vous pouvez vous épargner d'avoir à le faire, et créer un joli sustain sans néanmoins vous obliger à ajouter une colonne de note supplémentaire. Si vous mettez donc NNA sur "Continue", le moteur de playback de Renoise crée temporairement en tâche de fond une sous-colonne de note pour y lancer le nouveau son, puis détruit cette colonne lorsqu'elle n'est plus nécessaire.
- Autoseek: Le comportement du lecteur de Renoise est que, par défaut, un échantillon ne peut être entendu pendant la lecture à partir du moment où il a été déclenché par une note située sur le pattern en cours de lecture. Et si la note est situé sur un ou deux positions de patterns plus haut, il faut redémarrer la lecture à partir de cette position pour pouvoir entendre la note. En utilisant le mode "Autoseek", cela va faire que Renoise "recherche" en amont si une note aurait du être jouée au point ou le playback du pattern commence, et si c'est le cas, il joue parfaitement l'échantillon, à partir de n'importe laquelle des positions de démarrage de la lecture du morceau. Ce mode consomme une certaine mémoire, mais est fortement recommandé pour travailler sur des parties vocales, ou sur des nappes d'ambiances de fond, et tous les samples généralement très longs. En outre, activer cette option pour un sample le rendra incompatible avec l'utilisation du système de "modulations" interne à Renoise. Globalement, il faut utiliser cette option sur un sample très long (une prise vocale le plus souvent), que vous calez sans effet particulier sur le pattern, puis une fois le calage effectué, désactivez cette option pour paramétrer des modulations plus précises.
- Autofade: insère automatiquement un fondu rapide au début et à la fin d'un échantillon. Utile pour prévenir ou corriger des effets de clics ou de pops dans les hauts parleurs, au démarrage ou à la fin des sons.
- Interpolation: Pendant la lecture d'un morceau, chaque échantillon est en interne ré-échantillonné pour être mixé avec les autres ; ce ré-échantillonnage est fonction de la hauteur de note ou fréquence d'origine, et pour que le son soit correctement étiré ou tassé en fréquence sans qu'il y ait des "trous" ou des effets d'escaliers audio, il faut appliquer sur lui un traitement mathématique afin que certaines valeurs intermédiaires soient créées à la volée si elles manquent. "Interpolate" est un paramètre évoquant le traitement des valeurs numériques composant un son digitalisé, et qui précise le niveau de qualité suivant laquelle cet échantillon est à nouveau ré-échantillonné. La qualité «Cubique» est un bon réglage par défaut qui donne une très bonne interpolation qui se traduit par le meilleur compromis entre qualité sonore "en temps réel" et consommation de ressources. Le mode "Linear" semble plus rugueux lors de la lecture d'un échantillon dont le diapason est placé plus bas. En tournant l'interpolation en mode «Off», les échantillons pourront paraître plus métalliques et rugueux, très "low fi", mais si c'est le genre de son que vous recherchez pourquoi pas. "Off" peut aussi très bien convenir, lors de l'utilisation de très courts échantillons qui tournent en boucle, par exemple produits par un générateur de tables d'ondes génériques simples. Sinon, vous aurez enfin le choix d'un autre mode d'interpolation: "Sinc", (méthode dérivée d'un algorythme d'interpolation de très haute qualité, l'"Arguru's Sinc"). Cette méthode produit la meilleure qualité imaginable de ré-échantillonnage, mais elle beaucoup plus gourmande en puissance calcul et doit donc être utilisée en conscience. Cette méthode de ré-échantillonnage donne en tout cas une idée plus exacte de la qualité du son du module une fois rendu/exporté en très haute qualité au format .WAV.
- Anti-aliasing: [Aa] Si activée, l'interpolation est suréchantillonnée et limitée en bande de fréquence. Ca aide à réduire les effets d'escaliers surtout si on utilise des tables d'onde qui ne sont pas composées de multi-échantillons. Parcontre ça augmente le temps machine/CPU en haut à droite...
Notez que les propriétés de ce panel ne sont pas modificables en temps réel. Elles concernent les "valeurs de départ" des propriétés.
Rassurez-vous, un bon tiers utile de ces propriétés (volume, panning, pitch, ...) pourra être ensuite modulé jusqu'au sein du pattern, via un système dédié plus précis (voir paragraphe juste en dessous).
Modulations des samples
Comme on l'a précisé plus haut, le Sampler de Renoise propose une modulation "précoce" des propriétés basiques des échantillons listés sur la gauche pour chaque instrument. Ces modulations s'effectuent par un système d'enveloppe graphique. Ces enveloppes graphiques sont créées avec l'aide de petits modulateurs dédiés, qui chaînés les uns aux autres, forment une courbe graphique globale qui représente la modification des valeurs des propriétés dans le temps.
Exemple de modulateur, le modulateur de volume d'échantillons AHDSR qui produit une courbe de volume avec une attaque, une durée après l'attaque, une descente, un point de retenue, un relâché.
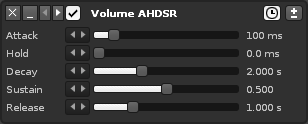
Une fois constitués, les enveloppes sont packagées dans un ensemble composé de 5 enveloppes maximum appelé Modulations Sets, décrivant la forme globale des modulations possibles pour un ou plusieurs samples. Ce domaine de la modulation étant un domaine à part entière, nous l'avons plus simplement développé dans une page dédiée à laquelle vous pouvez vous reporter plus loin dans ce manuel.
Les Effets du Sampleur
Tout comme Renoise autorise la modulation des propriétés basiques des échantillons listés, il autorise aussi l'application d'une série d'effets DSP sur le son des échantillons une fois modulés. Chaque instrument peut contenir une quantité indéfinie de chaînes d'effets DSP (FX Chains) produisant toutes des rendus spéciaux uniques et variés. Et chaque échantillon de la liste (ou un groupe d'échantillons de la même liste) peut passer par une des chaînes d'effets prédéfinies. Ces chaînes d'effets DSPs sont constituées à partir de petits périphériques de traitement du siganl audio en temps réel, par exemple le périphérique Reverb :
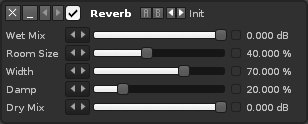
Renoise dispose en plus de sa Reverb, de plus d'une vingtaines d'effets de traitement du signal natifs, ce qui rend le son en sortie d'instrument extrêmement riche, varié, par rapport au son d'entrée du sample d'origine.
Mais ce domaine des effets sonores et des chaînes ou racks de périphériques utilisés pour les produire et les contrôler, relève pratiquement de connaîssance théoriques et pratiques propres à l'enregistrement, au mixage, à la masteurisation en studio et à l'ingénieurie du son en général. Afin de clarifier la présentation des fonctions du Sampler, nous avons créé une page dédiée où la création des racks d'effets pour les instruments est décrite plus en détail et où vous pouvez vous reporter plus loin dans ce manuel.
Le Système de Macros
Pour comprendre le fonctionnement des Macros, il faut dans un premier temps comprendre le concept d'automatisation.
Une automatisation est une fonctionnalité qui consiste à faire qu'un paramètre "bouge tout seul", comme s'il était motorisé. Cette motorisation permet de faire que le rendu du son "évolue" pendant de déroulement de la composition. Un paramètre peut bouger tout seul pour deux raisons : soit parce que sa position dans le temps a été enregistrée. Et au moment du playback du morceau, les positions effectives des paramètres durant l'enregistrement se reproduisent telles quelles. Soit parce que le paramètre est contrôlé par un module qui s'est chaîné à lui et qui le fait bouger tout seul suivent sa propre logique.
Pour plus d'informations sur l'automatisation, vous pouvez vous référer à la section dédiée au sujet, située plus loin au sein de ce manuel.
Les Macros permettent donc de réaliser l'automatisation (le contrôle distant automatisé et motorisé) des paramètres des modulations des samples d'instruments précitées, ou des paramètres des effets appliqués sur les samples précitées, paramètres situés respectivement soit au sein des Modulations Set, soit au sein des FX Chains, et ceci, pour tous les instruments "natifs" de Renoise à base d'échantillons.
Logiquement, les macros seront uniquement disponibles dans l'onglet Sampler, en activant le bouton  situé en haut à gauche de l'éditeur d'instruments. Activer ce bouton va ouvrir un petit panel composé de 8 boutons de macros donc chacun va pouvoir contrôler une liste (ou un seul) paramètre(s) de modulation et/ou d'effet. Automatiser la macro, va donc modifier en cascade les valeurs de tous les paramètres reliés à ladite macro.
situé en haut à gauche de l'éditeur d'instruments. Activer ce bouton va ouvrir un petit panel composé de 8 boutons de macros donc chacun va pouvoir contrôler une liste (ou un seul) paramètre(s) de modulation et/ou d'effet. Automatiser la macro, va donc modifier en cascade les valeurs de tous les paramètres reliés à ladite macro.
Pour renommer une macro, il suffit de simplement cliquer sur son nom. Pour assigner un paramètre à une macro, utilisez le bouton :  ce qui va ouvrir une boite de dialogue :
ce qui va ouvrir une boite de dialogue :
Cette boite de dialogue est capable de contenir des listes de paramètres assignables. Par défaut, les paramètres assignables dans l'interface, sont mis en surbrillance en couleur rouge. Cliquer sur un paramètre assignable avec le bouton gauche, va l'ajouter à la liste des paramètres de la macro, et vous allez pouvoir aussi modifier dans cette liste les valeurs Min/Max (valeurs butoir minimum ou maximum pour tel ou tel paramètre) et aussi Scaling (l'échelle linaire, logarythmique, exponentielle, avec laquelle les valeurs sont lissées au passage). Cliquez sur la croix "X" à droite va supprimer le mappage du paramètre.
Vous pouvez aussi moduler les 8 macros dans la zone de Propriétés d'Instruments, située sous la Boite de Sélection d'Instruments en haut à droite du logiciel.
Voici comment se présente le système de macros :
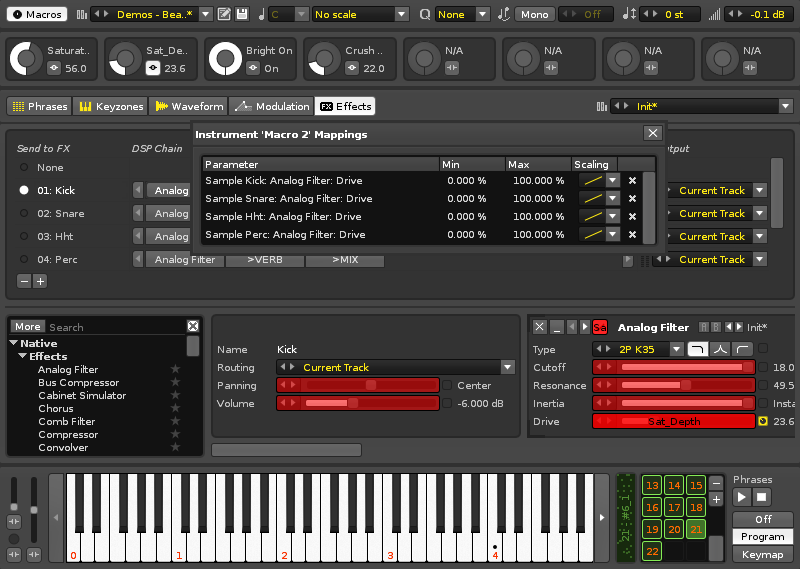
Une fois ce travail de mappage (liaison) effectué, il ne reste plus qu'à automatiser la macro depuis l'éditeur de patterns. Pour cela, un meta-périphérique nommé *Instr. Macros doit être nécessairement installé sur une piste :
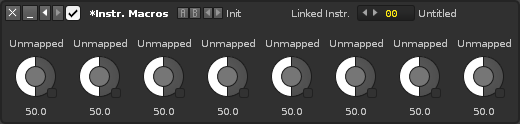
Une fois ce méta-périphérique installé, il suffit d'y sélectionner correctement l'instrument relié (Linked instr.) - soit l'instrument contenant les 8 macros prédéfinies. Puis, une fois le méta-périphérique synchronisé avec l'instrument, ses macros se nomment correctement. Il suffit alors de les modifier en amont depuis l'editeur de pattern, ou de cliquer avec le bouton droit sur les potentiomètres pendant la lecture, pour les automatiser et altérer en temps réel et en fonction du déroulé de la musique, les valeurs de modulation des samples, et / ou, des valeurs de paramètres issus de chaînes d'effets intégrés à l'instrument.
Pour plus d'informations sur les méta-périphériques, et l'automatisation, se reporter aux sections appropriées du manuel.