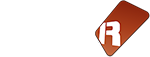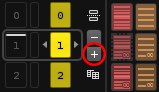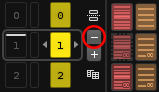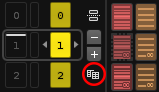Le Séquenceur de Pattern est un élément fondamental du système de composition musical qu'est Renoise, qui vous permet de créer une "liste de lecture" (playlist) de patterns. Plus précisément, cette liste correspond à la progression globale d'un morceau de musique.
Elle précise l'ordre dans lequel les différents patterns doivent être joués. Un arrangement musical, commence avec le pattern situé au sommet de la séquence. Lorsque ce pattern est terminé, c'est le pattern suivant référencé dans la séquence qui sera lancé. Cette opération se poursuit, jusqu'à ce que le pattern final soit joué et la fin de la composition soit atteinte.
À ce stade, la lecture de l'arrangement revient à son point de départ, et le morceau est rejoué en boucle - à moins que vous ne décidiez de l'arrêter volontairement.
AU sein de l'Interface de Renoise, le Séquenceur de pattern est disponible ici :

Au menu :
Le séquenceur de patterns, se réfère donc aux patterns par le numéro qui leur est attribué. La convention veut que les patterns qui comportent des pistes ayant des notes et des paramétrages différents, doivent avoir des numéros d'assignation différents.
A l'opposé, il est inutile de donner des numéros différents à des patterns parfaitement identiques les uns aux autres : s'il faut lors de la lecture répéter un pattern identique à un précédent pattern, il suffit d'insérer un nouveau pattern et au lieu d'un nouveau numéro, lui attribuer le numéro de l'ancien pattern à reproduire.
Lorsque vous commencez à créer un nouveau morceau, le premier pattern vide se voit attribué le numéro "0" par défaut.
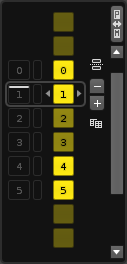
-
Visuellement, le pattern en cours d'édition dans l’Éditeur de Pattern est entouré par une espèce de bordure ombrée. À l'extrême gauche de l'interface du Séquenceur, vous trouverez le numéro de la séquence, qui sert lui-même également de "bouton de déclenchement" de pattern. Les numéros de séquence forment une suite de valeurs croissantes qui partent de zéro, incrémentée de 1 unité à chaque pas. Sur la droite de ces numéros de séquence, vous trouverez les "numéros" des patterns à jouer (dont certains peuvent réapparaître plusieurs fois, et donc, la suite de numéros à droite peut ne pas être la même que celle de gauche). A droite et à gauche des "numéros de patterns" associés, vous trouverez deux flèches qui permettent justement de faire que ces patterns défilent d'avant en arrière, pour en sélectionner un à la souris. Si vous avez enregistré des centaines de patterns et si vous connaissez précisément le pattern à associer à la position du séquenceur, vous pouvez également double-cliquer sur son numéro de pattern, et introduire au clavier AZERTY sa valeur précise afin de ne pas perdre de temps à faire défiler toutes les possibilités.
-
Entre ces deux séries de numéros, vous trouverez une colonne centrale, vide, sur laquelle vous pouvez cliquer afin de la remplir : il s'agit de la colonne de lecture en boucle que nous verrons plus bas.
-
À la droite du numéro de pattern, vous trouverez un ensemble de boutons. Ces boutons sont "+", "-" soit respectivement "insérer" et "supprimer" un nouveau pattern. Sous ces deux boutons, vous trouverez le bouton "clone", qui comme son nom l'indique si bien, insère dans la séquence, juste après le pattern en cours d'édition, une copie parfaite du pattern en cours, le dupliquant. On clone les patterns globalement quand on souhaite leur apporter quelques modifications succinctes (de notes ou de paramètres) sans vouloir cependant tout réintroduire complètement depuis le début. Au sommet des boutons "+" et "-" se trouve le bouton "En-tête de section", qui est utilisé pour introduire une étiquette de texte au sein de la séquence qui fournit une description utile, et qui permet de donner plus de lisibilité à la structure d'un arrangement. En effet, des moments importants d'une composition peuvent ainsi être signifiés, et il est plus facile de se repositionner dessus une fois qu'ils sont labellisés.
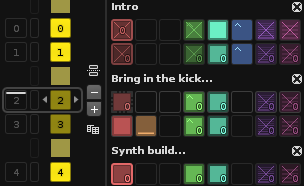
En plus, et pour vous aider de façon complémentaire dans l'organisation de vos arrangements, vous pouvez également donner un nom spécifique à chaque pattern. Pour ce faire, cliquez sur le bord droit du Séquenceur de Patterns et faites le glisser vers la droite. Cela dégagera un espace d'écran composé de cases où éditer des étiquettes de texte. Cliquez sur un emplacement quelconque, puis entrez ce que vous voulez avec le clavier, et validez par "Entrée".
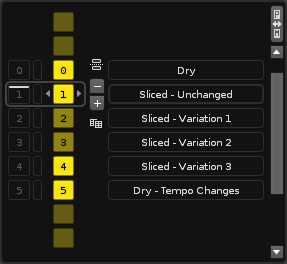
Enfin, vous pouvez personnaliser la façon dont Renoise va mettre en surbrillance les lignes du séquenceur de patterns dans le menu Pattern / Seq Highlighting :

Création / Clonage / Ajout / Suppression de Patterns
|
|
Créez un nouveau Pattern Un clic gauche sur le bouton entouré en rouge, (plus) crée un nouveau pattern vide en dessous du pattern actuellement édité. |
|
|
Supprimez le Pattern en cours En cliquant sur le bouton "Moins" vous pourrez supprimer le pattern en cours et l'ensemble des informations qu'il contient. |
|
|
Clone le pattern actuel En cliquant sur le bouton "Clone" ça crée un nouveau pattern avec en doublon toutes les notes, tous les effets, toutes les données d'automatisation actuellement configurées. Le clonage équivaut à copier tout d'un modèle pour le coller sur un autre. |
Vous pouvez détacher la position de lecture du morceau et la position actuelle d'édition du morceau, vous permettant de modifier un pattern alors que sont joués les autres:

Pour découpler le séquenceur, désactivez simplement le bouton "Suivi de Pattern" dans la Palette de Transport. De cette façon, vous n'aurez jamais à arrêter le morceau lors de l'édition d'une section spécifique.
Définir en live la lecture des Patterns
Le séquenceur de patterns par défaut enclenche la lecture des patterns selon l'ordre croissant des pas situés sur la gauche. Mais, au cours de la lecture de pistes, en live, par exemple, vous pouvez décider de modifier temporairement l'ordre de lecture, le mode de lancement des patterns, et prévoir que Renoise une fois la lecture du pattern en cours terminée, sautera par exemple vers la séquence de votre choix.
Pour cela, il suffit premièrement de cliquer avec le bouton gauche de la souris sur le numéro de la séquence à jouer à la suite, pour que Renoise la mémorise dans un premier temps, puis y bondisse, une fois la lecture du pattern en cours achevée. Tant que Renoise n'a pas effectué ce saut, le numéro de la séquence sur laquelle vous venez de cliquer, se transforme un symbole "play" et clignote, pour signifier qu'un déclenchement spécifique de séquence est prévu à la fin de la lecture du pas. Tout cela se fait de façon fluide, sans avoir besoin de stopper le playback. Vous pouvez donc déclencher de nouvelles séquences en temps réel, en fonction de votre sentiment. Cette fonction est pratique en live, mais aussi, sur un plan expérimental, elle vous donne la possibilité d'improviser plus facilement et de tester plus intuitivement des nouvelles idées. Le séquenceur de patterns autorise des modes de lancement alternatifs assez variés :
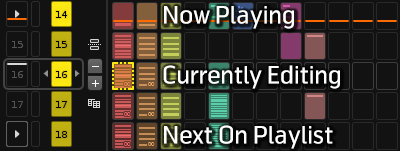
Ce schéma démontre que la barre de lecture de Renoise peut se situer à un certain endroit, tandis que le bloc d'édition de pattern à un autre, et que le futur pattern à jouer peut se situer ailleurs qu'à la suite du pattern qui suit celui qui est joué ou en cours d'édition. Plus concrètement :
-
Pendant que le pattern est en cours de lecture, un clic gauche sur un numéro de séquence tout à gauche, fera que la lecture se déplacera sur cette position dès que la lecture du pattern actuel sera terminée.
-
Pendant que le morceau est en cours de lecture, en cliquant avec le bouton droit de la souris, Renoise mémorise le numéro de ligne du pattern qu'il était en train de jouer, puis bondit immédiatement vers le numéro de la séquence défini par le clic droit, en commençant la lecture non pas en haut du pattern, mais à partir du numéro de ligne de pattern antérieurement mémorisé.
-
Un double-clic gauche sautera immédiatement vers le pattern cible et le joue à partir de la ligne du haut.
-
Maintenir "Maj gauche" tout en cliquant sur une touche numérique / jeu vous permet de spécifier le déclenchement non pas d'une séquence, mais d'une série de séquences, qui forme une liste de lecture, de patterns (les patterns à jouer sont mis en surbrillance lorsqu'il sont sélectionnés avec "Maj Gauche").
Boucler la lecture des Patterns
En utilisant la colonne située immédiatement à droite des positions du séquenceur, vous pouvez définir une sous-partie de la séquence que le lecteur de Renoise jouera en boucle. Faites un clic gauche et glissez la souris le long de cette colonne pour définir la séquence à jouer en boucle. Pour supprimer une boucle prédéfinie, il vous suffit de cliquer sur un seul emplacement à deux reprises.
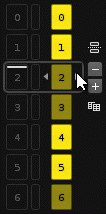
Par défaut Renoise triera automatiquement les numéros de patterns dans la séquence, en alignant ces numéros dans l'ordre croissant à partir de zéro. Cela permet de voir si d'un part et où d'autre part, un pattern est utilisé plus d'une fois, dans la séquence.
Vous remarquerez alors que les numéros de séquence sur la gauche ne correspondent plus aux numéros de patterns sur la droite.
Si ce tri automatique n'est pas à votre goût, vous pouvez bien sûr aussi le désactiver. Pour ce faire, cliquez avec le bouton droit de la souris n'importe où au sein du séquenceur de patterns, et désactivez l'option "Keep sequence sorted" dans le menu contextuel qui apparaît alors.
Le choix de cette option sera mémorisé au sein du fichier de sauvegarde .XRNS.
Le menu contextuel offre également quelques options supplémentaires à expérimenter dans le sous menu "Organize" (organiser).
Travailler avec les sélections de patterns
Cliquer sur un emplacement de pattern dans la séquence vous permet de sélectionner ce seul pattern.
De même, cliquer puis déplacer la souris le long des positions, va sélectionner une suite de patterns. On peut de même effectuer une sélection en deux clics d'une série de patterns, en cliquant une fois sur le pattern de départ puis en faisant "Majuscule-clic" sur le pattern d'arrivée.
Une fois que les patterns ont été sélectionnés, vous pouvez les copier, coller, déplacer, cloner.
-
Pour déplacer les patterns sur une nouvelle position, faites un glisser-déplacer à la souris sans appuyer sur aucune touche de contrôle.
-
Appuyer sur "Ctrl Gauche/Pomme" va insérer des copies de la sélection sur la position d'arrivé au relâché de souris.
-
Appuyer sur "Alt Gauche" va insérer des alias des patterns sélectionnés (nous reparlerons plus tard des alias de patterns).
Cliquer avec le bouton droit sur n'importe quel numéro de pattern va faire apparaître un menu avec tous les raccourcis disponibles et quelques opérations complémentaires pouvant être appliquées à toute sélection:
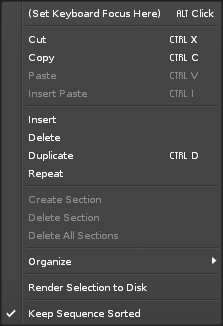
Les raccourcis du Séquenceur de Pattern (quand on travaille dans l’Éditeur de Patterns)
Alors qu'on travaille dans l'éditeur de Patterns plus à droite, on peut aussi rapidement naviguer et modifier des séquences avec des raccourcis clavier :
-
Controle Gauche/Pomme+ Flêche Haut/Bas: pattern suivant/précédent dans la séquence.
-
Controle Gauche/Pomme+ Flêche Gauche/Droite: Change le numéro du pattern actuel.
-
Controle Gauche/Pomme+ Touche Inser Key: Insère un nouveau pattern dans la sequence.
-
Controle Gauche/Pomme+ Touche Suppr: Supprime le pattern en cours de la séquence.
-
Controle Gauche/Pomme+ Barre d'espace : Si vous avez découplé la lecture de l'Edition, déclenche la lecture à échéance du pattern actuellement édité.
-
Controle Gauche/Pomme+ Majuscule Gauche + Barre d'espace: Si vous avez découplé le pattern en cours d’Édition, lance la lecture depuis la position en cours d'édition (et pas depuis le début)