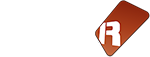Rendre un morceau ce n'est pas le signe d'une maladie, ou d'un problème de digestion, lors de la composition (lol).
Le terme "rendu" se réfère à la façon dont Renoise exporte ses arrangements et ses morceaux de musique, dans un format sonore beaucoup plus universel que le format de fichier .xrns, à savoir en un fichier audio écoutable partout. Pour créer un fichier audio universellement écoutable, à partir de votre arrangement sous Renoise, vous devez donc en effectuer le rendu.
Notez que l'option de rendu n'est activée qu'au sein des versions "enregistrées" du logiciel Renoise, pour lesquelles l'utilisateur a payé sa petite licence. Si vous pouvez toujours charger et enregistrer des fichiers .XRNS, en mode démonstration, l'exportation de l'arrangement entier en format WAV lisible sur tous les postes informatiques, n'est pas possible en mode de démonstration.
Vous pouvez également rendre et réutiliser des "parties" d'une chanson en fichiers WAV. Vous pourrez de même rendre chaque piste dans un fichier WAV séparé, pour post-traiter vos propres pistes dans d'autres éditeurs audio multi-pistes.
Afin d'alléger le prix du logiciel, Renoise n'intègre pas l'export des rendus au format de fichier mp3 (ceci nécessitant le paiement d'une grosse licence supplémentaire à l'institut Fraunhoffer, Phillips, TDF, IRT, Technicolor, etc... et qui impliquerait par conséquent l'augmentation par compensation du prix du logiciel Renoise proprement dit) et ne peut donc pas "directement' effectuer ce type d'exportation.
Renoise exporte donc uniquement des fichiers de type .WAV. Mais rassurez-vous, une fois exportés, ces fichiers WAV peuvent être en second facilement convertis en fichiers mp3, avec des applications externes gratuites qui sont légion sur la toile.
Au menu :
Ouvrir la boite de dialogue du rendu
Vous pouvez ouvrir la boîte de dialogue Rendu soit en enfonçant le bouton "Render" dans l'Explorateur de disques quand la catégorie "Song" est sélectionnée, soit en utilisant l'option du menu principal: "File -> Render Song To Disk..." (soit "Fichier - Rendu de votre chanson > Vers le disque ...)". Pour effectuer un rendu rapide, et rééchantillonner ou réutiliser des portions courtes de votre morceau dans l'éditeur de Pattern, reportez-vous à la partie dédiée au sein de ce manuel.
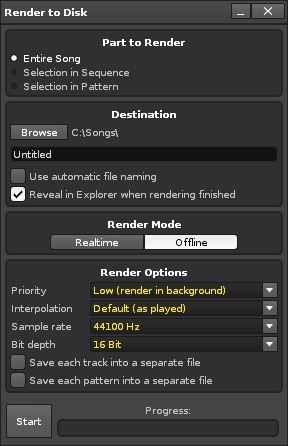
Rendre des parties spécifiques de l'arrangement
On peut préciser quelle part de la chanson vous voulez rendre en fichier WAV. Notez que les pistes et les colonnes mises en sourdine ne seront jamais rendues par Renoise, ce qui rend facile l'exclusion des pistes que vous ne souhaitez pas exporter.
-
Entire Song: Rendu du morceau dans son entier.
-
Selection in Sequence: Rendez seulement une sélection à partir du séquenceur de patterns. Vous pouvez également produire un rendu directement dans le Séquenceur de Patterns, en utilisant son menu contextuel : "Render Sequence Selection To Sample..."( soit "Rendu de la sélection de séquence en échantillon").
-
Selection in Pattern: Rendez seulement la zone qui sélectionnée dans le pattern actuel. Cela peut aussi être fait rapidement en utilisant le menu contextuel de l'éditeur de Patterns: "Render Selection To Sample..." (soit "Rendu de la sélection en échantillon").
Cela permet de déterminer où le fichier. Wav doit être sauvegardé et sous quel nom. Appuyez sur le bouton "Browse" vous invite à sélectionner le dossier dans lequel vous voulez enregistrer les fichiers rendus. Entrez le nom du fichier dans le champ de texte à côté du bouton "Browse". Le fichier de destination (s) sera toujours au standard : Wav audio.
L'activation de l'option "Use automatic file naming" (soit "Utiliser le nommage automatique des fichiers") fera qu'un nom pour le fichier WAV à enregistrer sera automatiquement proposé. Cliquez sur la flèche de droite pour ouvrir un menu qui montre les différentes commandes qui peuvent être insérés dans le schéma de nommage.
Ensuite, "Reveal in Explorer when rendering finished" veut dire qu'une fois terminé, l'explorateur de disque de votre système d'exploitation s'ouvrira sur le dossier où a été stocké le fichier WAV contenant le rendu effectué.
Le rendu "hors ligne" (dit offline) est rapide, plus précis et offre plus d'options, mais, il peut de fait donner des résultats surprenants car le son final est entièrement fonction des paramètres de sortie, et vous pourrez être étonnés de voir à quel point quelques modifications sur le taux d'échantillonnage et la profondeur de bits, etc... peuvent affecter le rendu final.
Le rendu "en temps réel" (realtime) est aussi long que la durée de votre musique, et produit tout simplement l'enregistrement du son qui sorte exactement de vos hauts parleurs lors de la composition, et qui sort de la piste Master, en suivant les paramètres de sortie en cours d'utilisation, soit la même fréquence d'échantillonnage et la même profondeur de bits.
Le temps réel, permet l'enregistrement de certains effets type *DSP "Line-In" et de certains périphériques et autres instruments MIDI. On utilise le mode temps réel, aussi afin d'utiliser certains plug-ins d'instruments et d'autres effets qui peuvent être rendus de façon inadéquate en mode hors ligne.
-
Priority: Sélectionne le type de priorité dans l'effectuation du process de rendu. "Low" va minimiser l'usage du CPU pour permettre à votre ordinateur d'effectuer en parallèle d'autres tâches ce qui soit dit en passant peut rallonger substanciellement la durée du calcul nécessaire au rendu, tandis que "High" va utiliser le maximum de puissance CPU possible pour finir le travail en un minimum de temps. Accaparant en cela toute la puissance de calcul de votre ordinateur, les autres tâches en cours d'exécution pourrait s'en voir affectées.
-
Interpolation: Sélectionnez la qualité de ré-échantillonnage qui doit être utilisée dans le processus de rendu. La qualité «Default» est ce que vous avez entendu lors de la lecture et de la composition de votre arrangement. Et pour éviter les surprises je vous la recommande. La qualité «Precise» est le meilleur mode d'interpolation possible, qui exécute très bien l'interpolation de type "cubic" et "sync", tout en éliminant correctement le "bruit" parfois produit par le mode d'interpolation en temps réel. Mais justement, cette élimination peut avoir des conséquences inattendues en particulier si vous composez des musiques disposant de sons volontairement downsamplés, dégradés, et "Lofi". Vous pourriez perdre une saturation et un caractère particulier au tournant de cette "amélioration de la qualité".
-
Sample Rate: (taux d'échantillonnage) Sélectionner un taux d'échantillonnage pour le processus de rendu. Par défaut, le moteur de rendu utilise la fréquence d'échantillonnage actuellement sélectionnée et il est recommandé d'utiliser cette valeur. Cependant, de nombreux effets DSP peuvent sembler légèrement différents suivant des taux différents. Certains plugins VST ou UA externes ne supportent qu'un seul taux d'échantillonnage. Et si vous modifiez la fréquence pour produire autre chose que les valeurs par défaut, réécoutez bien le résultat du rendu pour vous assurer que tout est correct. Sinon, la lecture de votre morceau utilisant le taux différent du premier taux, vous demandera de peaufiner la chanson en cas de besoin. Cela peut être fait en changeant la fréquence d'échantillonnage dans le menu "Edit -> Preferences -> Audio".
-
Bit Depth - Sélectionnez la profondeur de bits du fichier .Wav résultant. Renoise rend en interne suivant une précision en 32-bit, la plus haute qualité possible, vous devez donc utiliser ce format lorsque vous prévoyez de réutiliser la chanson rendue dans d'autres applications professionelles sur un matériel professionnel. Sachez que les CD Audio utilisent un format en 16 bits avec une fréquence d'échantillonnage de 44,100 kHz, de sorte que vous pouvez choisir de rendre dans ce format pour graver des chansons directement sur CD (gardez à l'esprit que des problèmes potentiels peuvent cependant intervenir lors des changements dans la fréquence d'échantillonnage par défaut, comme indiqué ci-dessus). En fonction des limitations de votre matériel, vous pourriez avoir à choisir une profondeur de 24 bits.
-
Save each track into a separate file: Soit : Enregistrer chaque piste dans un fichier séparé. Lorsqu'elle est activée, cette option fait que le morceau ne sera pas rendu dans un seul fichier, mais que Renoise va créer un fichier séparé par piste. Cela peut être utile si vous souhaitez exporter vos boucles ou post-traiter vos pistes dans un éditeur audio multi-piste externe. Notez que les pistes complètement silencieuses seront supprimées à la fin du processus de rendu.
-
Save each pattern into a separate file: Enregistrez chaque pattern dans un fichier séparé. Lorsqu'elle est activée, cette option fait que de nouveaux fichiers sont créés pour chaque position dans le séquenceur de Patterns. Ceci est très utile pour couper rapidement et exporter votre morceau comme un ensemble de boucles. Notez que les patterns complètement silencieux seront supprimés à la fin du processus de rendu.
-
Lors du rendu de la sortie de votre morceau sur un fichier Wav, toutes les positions des séquences sont écrites comme "positions de marqueurs" dans les fichiers WAV, ce qui vous permet de couper ultérieurement plus facilement votre travail dans des éditeurs externes. Ou si vous êtes un développeur et développez en interne vos propres routines de playback, vous pourrez utiliser ces marqueurs pour accéder à une position précise du morceau exporté.